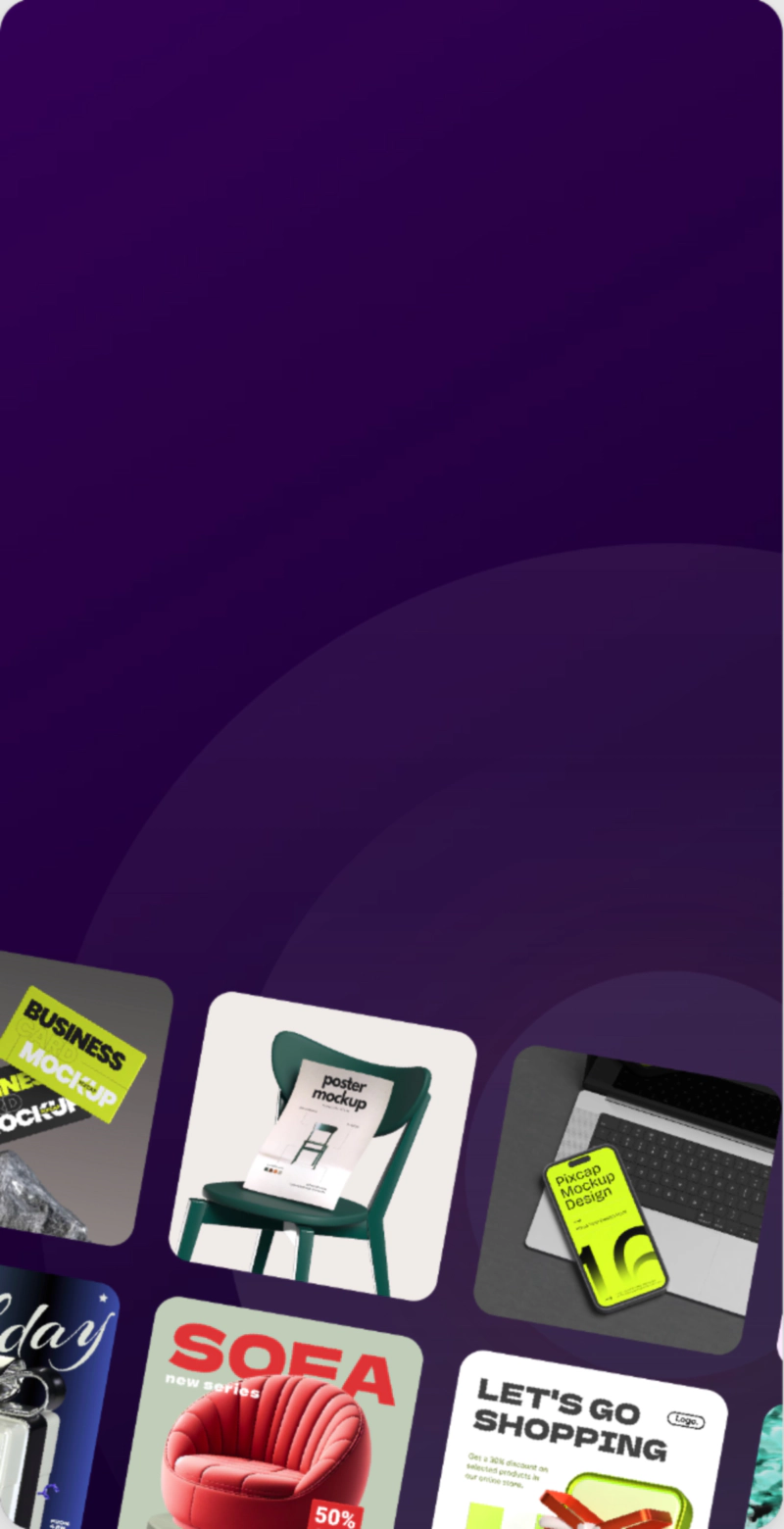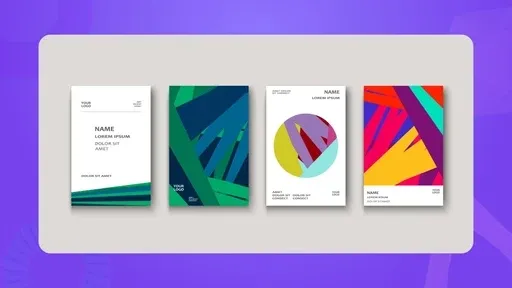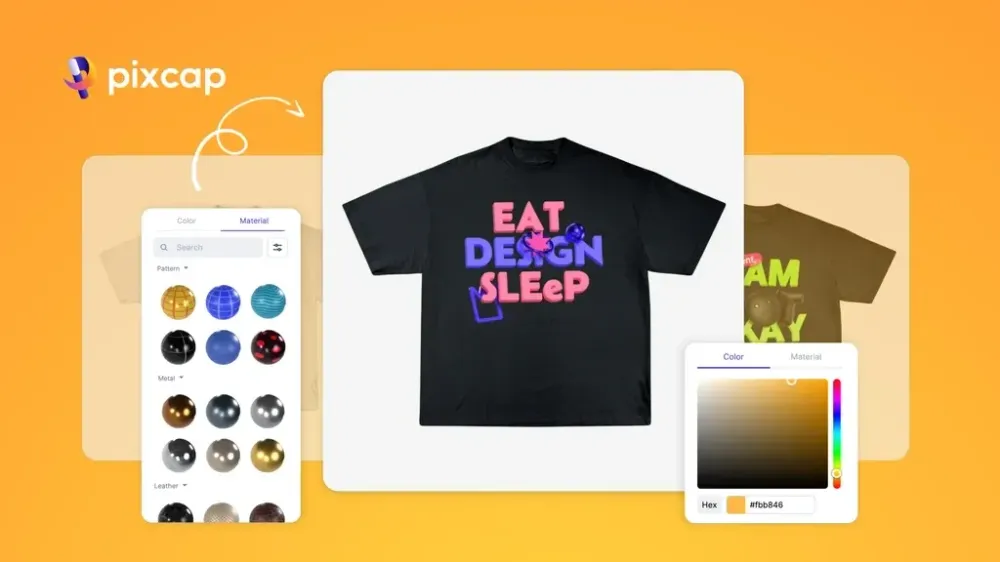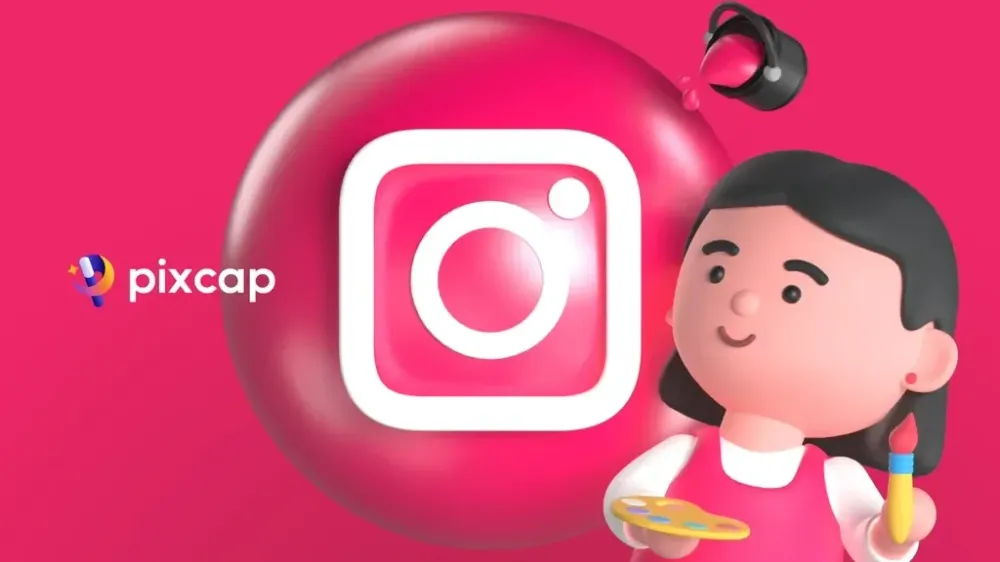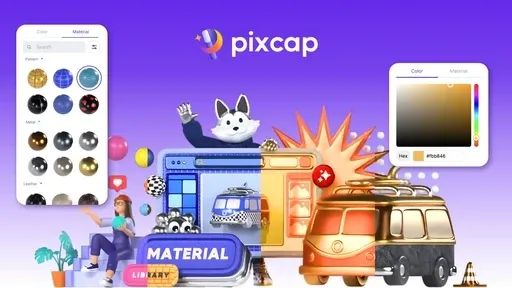Wenn Sie Grafikdesigner oder Grafiker sind, ist das Erlernen der Erstellung einer Clip-Maske eine wesentliche Fähigkeit. Mit dieser leistungsstarken Software können Sie mühelos Vektorgrafiken und Illustrationen erstellen.
Eine nützliche Funktion in Illustrator ist die Möglichkeit, Ausschnittmasken zu erstellen. Mit Schnittmasken können Sie Teile eines Bildes, Textes oder einer Form ausschneiden oder ausblenden, indem Sie eine andere Form als Maske verwenden.
Dies kann sehr nützlich sein, wenn Sie Ihrem Kunstwerk Texturen oder Muster hinzufügen möchten.
In diesem Tutorial zeigen wir Ihnen, wie Sie eine Schnittmaske in Illustrator erstellen können, damit Sie diese Technik in Ihren Designprozess einbeziehen können.
Erstellen einer Freistellungsmaske in Illustrator
Schritt 1: Datei in Illustrator öffnen
Starten Sie Adobe Illustrator und öffnen Sie die Datei, an der Sie arbeiten möchten. Achten Sie darauf, dass das Bild, der Text oder die Form, die Sie maskieren möchten, und die Form, die Sie als Maske verwenden wollen, in derselben Datei enthalten sind.
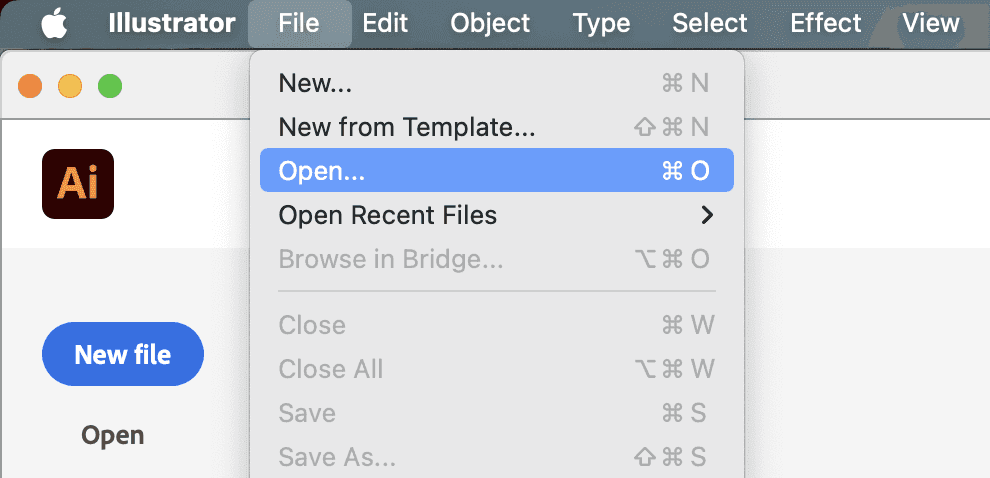
Schritt 2: Erstellen Sie Ihre Grundform
Der erste Schritt beim Erstellen einer Schnittmaske besteht darin, die Grundform zu erstellen, die Sie als Maske verwenden möchten. Dies kann eine beliebige Form oder ein beliebiges Objekt sein, z. B. ein Kreis, ein Quadrat oder sogar Text.
Um eine neue Form zu erstellen, wählen Sie das Werkzeug "Form" aus der Werkzeugleiste auf der linken Seite des Bildschirms. Klicken und ziehen Sie dann auf die Leinwand, um die gewünschte Form zu erstellen.
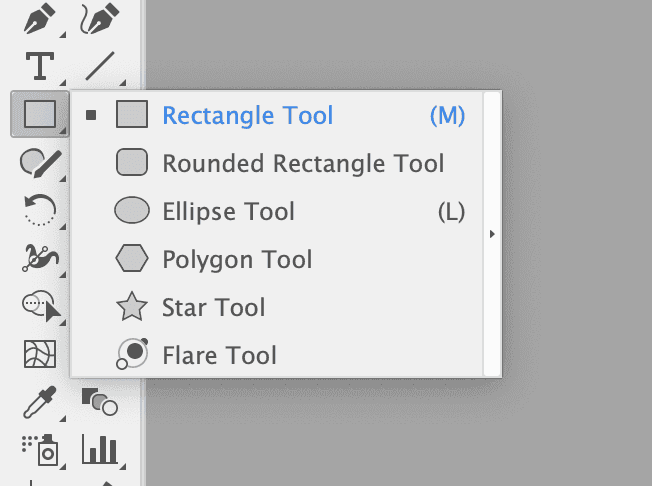
Schritt 3: Fügen Sie Ihren Inhalt hinzu
Als Nächstes fügen Sie den Inhalt hinzu, der von der Grundform maskiert werden soll. Das kann ein Bild, Text oder eine andere Form sein.
Wählen Sie dazu den Inhalt aus, den Sie maskieren möchten, und legen Sie ihn auf Ihre Grundform.
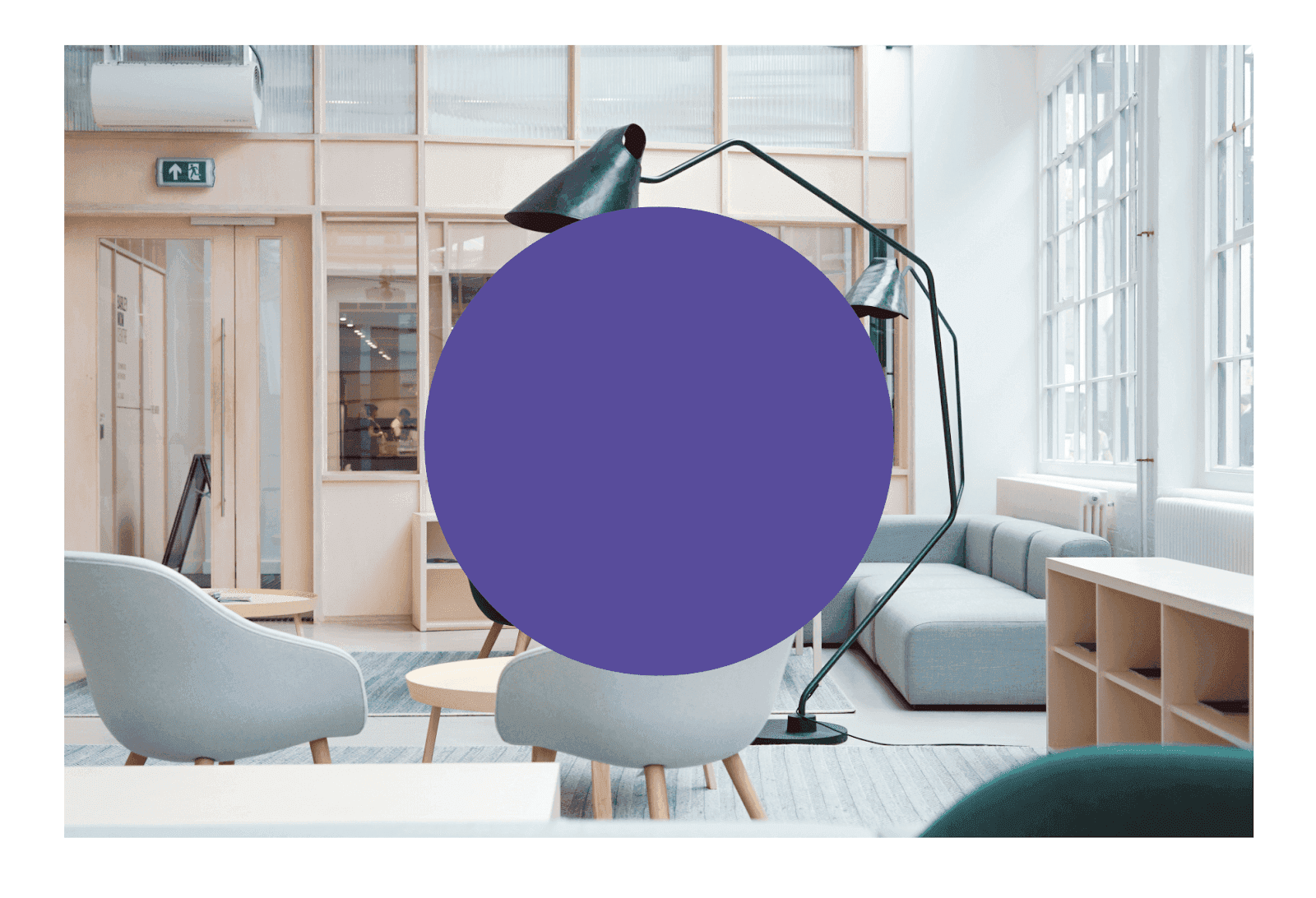
Schritt 4: Erstellen Sie die Schnittmaske
Um die Schnittmaske zu erstellen, vergewissern Sie sich, dass sich Ihre Grundform über dem Inhalt befindet, den Sie maskieren möchten. Wählen Sie dann beide Objekte aus, indem Sie auf sie klicken und einen Auswahlrahmen um sie herum ziehen oder indem Sie die Umschalttaste gedrückt halten und auf jedes Objekt klicken.
Sobald beide Objekte ausgewählt sind, gehen Sie im oberen Menü auf "Objekt" und wählen Sie aus dem Dropdown-Menü "Schnittmaske". Sie können auch die Tastenkombination "Befehl + 7" auf einem Mac oder "Strg + 7" auf einem PC verwenden.
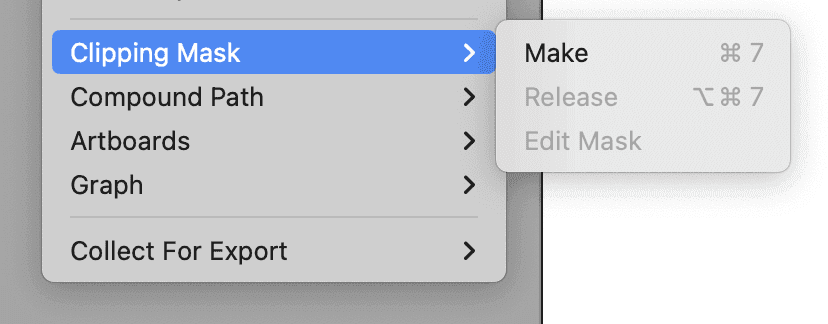
Schritt 5: Bearbeiten und verfeinern
Nachdem Sie Ihre Schnittmaske erstellt haben, möchten Sie vielleicht noch einige Anpassungen vornehmen, um das gewünschte Ergebnis zu erzielen. Klicken Sie dazu auf die Schnittmaske und verwenden Sie das Auswahlwerkzeug, um sie zu verschieben oder ihre Größe zu ändern. Sie können auch auf die Maske doppelklicken, um den Isolationsmodus zu aktivieren, in dem Sie den Inhalt bearbeiten können, ohne andere Objekte in Ihrer Datei zu beeinträchtigen.
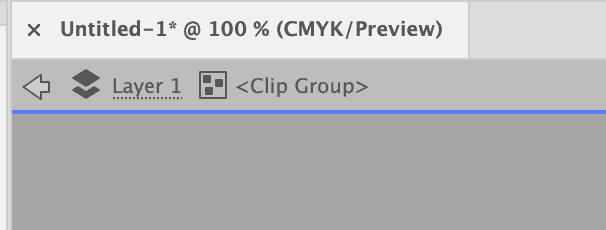
Schritt 6: Exportieren Sie Ihre Datei
Wenn Sie mit Ihrer Schnittmaske zufrieden sind, können Sie Ihre Datei in das gewünschte Format exportieren. Gehen Sie dazu im oberen Menü auf "Datei" und wählen Sie "Exportieren" oder verwenden Sie die Tastenkombination "Befehl + E" auf einem Mac oder "Strg + E" auf einem PC.
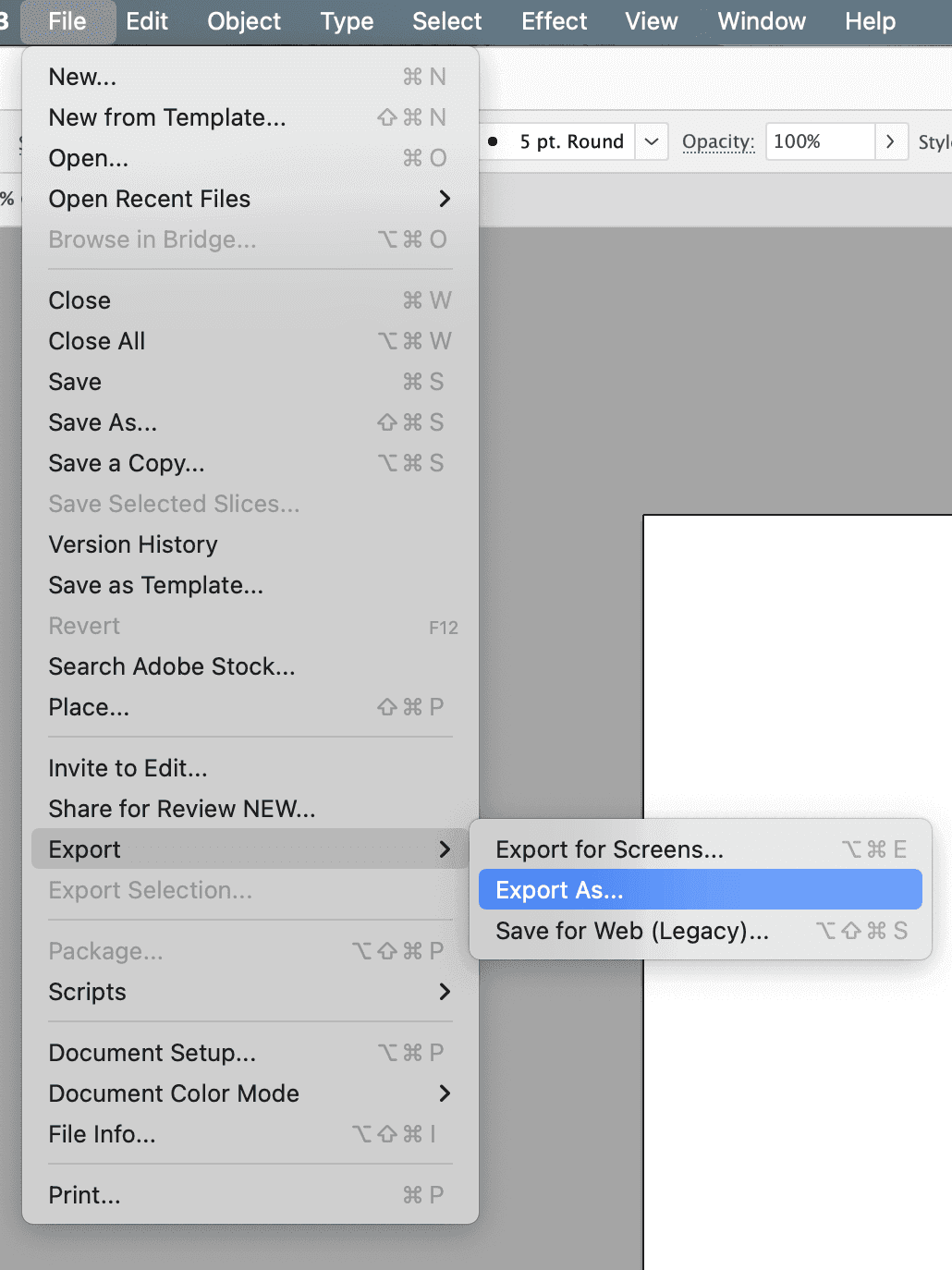
Was ist eine Clipping-Maske?
Eine Schnittmaske ist ein leistungsfähiges und vielseitiges Werkzeug im Grafikdesign, mit dem Sie verschiedene Formen, Bilder und Text kombinieren können, um einzigartige Designs zu erstellen.
Bei dieser Technik werden Teile eines Objekts durch die Form oder den Pfad eines anderen Objekts überdeckt. Diese Technik wird häufig im Logodesign, in der digitalen Kunst und in der Typografie eingesetzt, um visuell ansprechende und dynamische Kompositionen zu schaffen.
Schnittmasken bieten auch Flexibilität bei der Bearbeitung und Verfeinerung Ihrer Entwürfe, da Sie die Maske einfach verschieben oder in der Größe verändern können, ohne dass die darunter liegenden Objekte beeinträchtigt werden.
Was bewirkt eine Clipping-Maske?
Eine Schnittmaske erfüllt im Grafikdesign mehrere Funktionen, darunter:
Erstellen einzigartiger Kompositionen: Mit einer Schnittmaske können Sie verschiedene Formen, Objekte und Bilder kombinieren, um visuell ansprechende Designs zu erstellen.
Unerwünschte Teile ausblenden: Wenn Sie ein Bild oder einen Text haben, von dem Sie bestimmte Teile ausblenden möchten, können Sie dies mit einer Schnittmaske problemlos tun, ohne das Originalobjekt dauerhaft zu verändern.
Tiefe und Dimension hinzufügen: Mit Hilfe von Schnittmasken können Sie Ihren Entwürfen Tiefe und Dimension verleihen, indem Sie Ebenen und sich überlappende Objekte erstellen.
Verfeinerung von Designs: Mit Schnittmasken können Sie die Maske leicht verschieben oder in der Größe verändern, ohne dass sich dies auf die darunter liegenden Objekte auswirkt, was sie zu einem nützlichen Werkzeug für die Verfeinerung und Perfektionierung Ihrer Designs macht.
Sparen Sie Zeit und Mühe: Anstatt Teile eines Objekts manuell zu löschen oder zu maskieren, blendet eine Schnittmaske diese automatisch aus und spart Ihnen so Zeit und Mühe im Entwurfsprozess.
Was ist der Befehl für die Schnittmaske in Illustrator?
In Adobe Illustrator lautet der Befehl oder die Tastenkombination zum Erstellen einer Schnittmaske "Befehl + 7" auf dem Mac oder "Strg + 7" unter Windows. Mit dieser Tastenkombination wird eine Schnittmaske erstellt, wobei das ausgewählte Objekt als Maske und die darunter liegenden Objekte als beschnittener Inhalt verwendet werden.
Alternativ können Sie diesen Befehl auch aufrufen, indem Sie auf Objekt > Schnittmaske > Erstellen gehen. Hier können Sie wählen, welches Objekt Sie als Maske verwenden möchten und welche Objekte Sie beschneiden möchten.
Um eine Schnittmaske freizugeben, verwenden Sie die Tastenkombination "Befehl + Option + 7" auf dem Mac oder "Strg + Alt + 7" unter Windows. Sie können auch zu Objekt > Schnittmaske > Freigeben gehen, um die Maske zu entfernen und alle darunter liegenden Objekte freizulegen.
Zusammenfassung
Das Erstellen einer Schnittmaske ist ein Muss für jeden Designer, der Adobe Illustrator verwendet. Sie ermöglicht es Ihnen, bestimmte Teile eines Objekts auszublenden und Ihren Entwürfen Tiefe und Dimension zu verleihen. Mit diesem Werkzeug können Sie Ihre Entwürfe leicht verfeinern, ohne die ursprünglichen Objekte dauerhaft zu verändern. Es handelt sich um eine einfache, aber wirkungsvolle Technik, die die Qualität Ihrer Entwürfe erheblich verbessern kann.