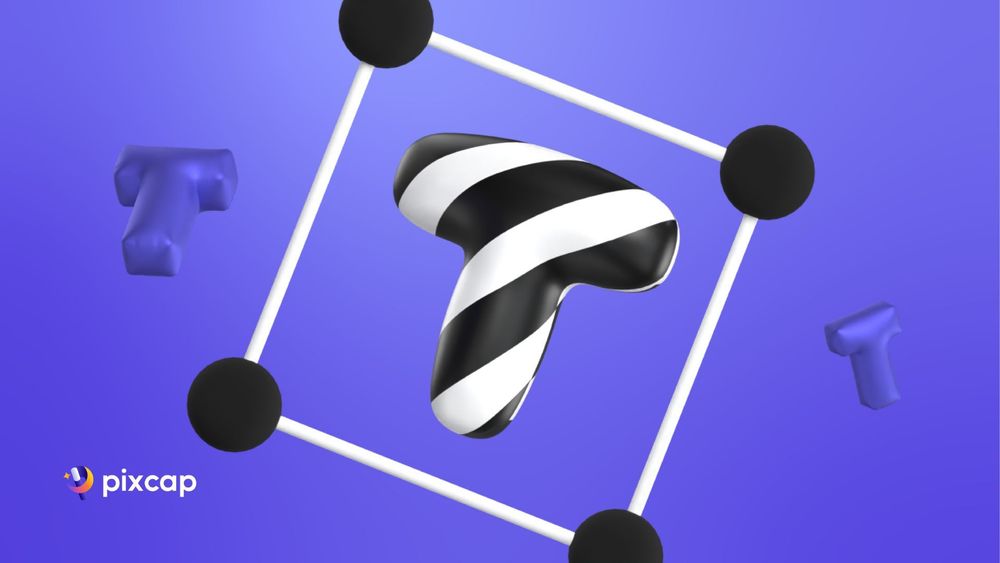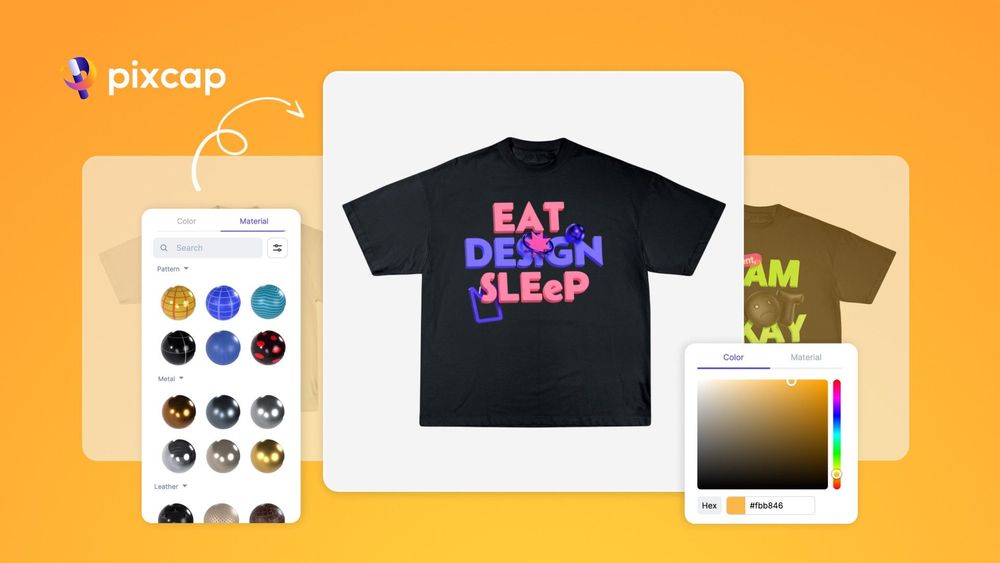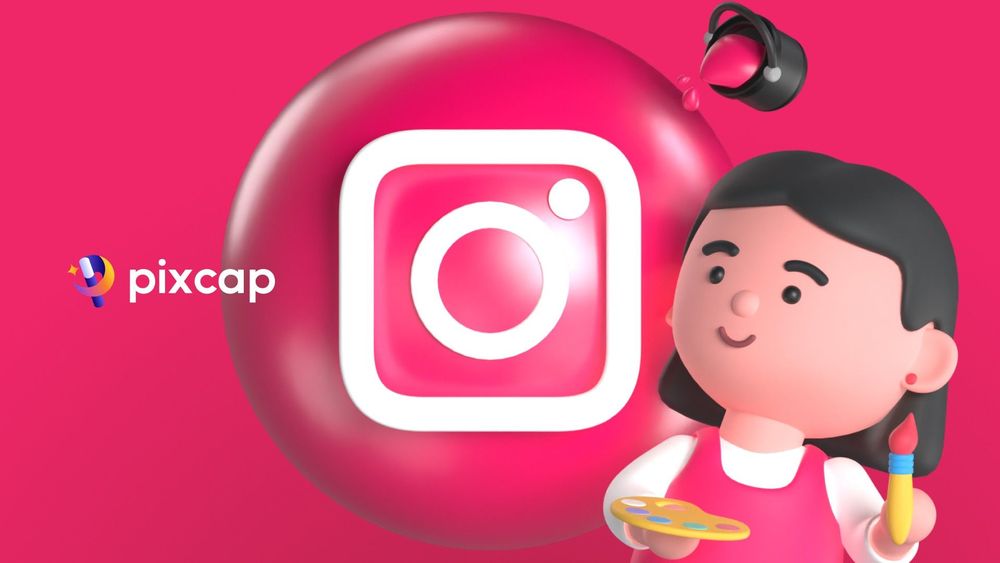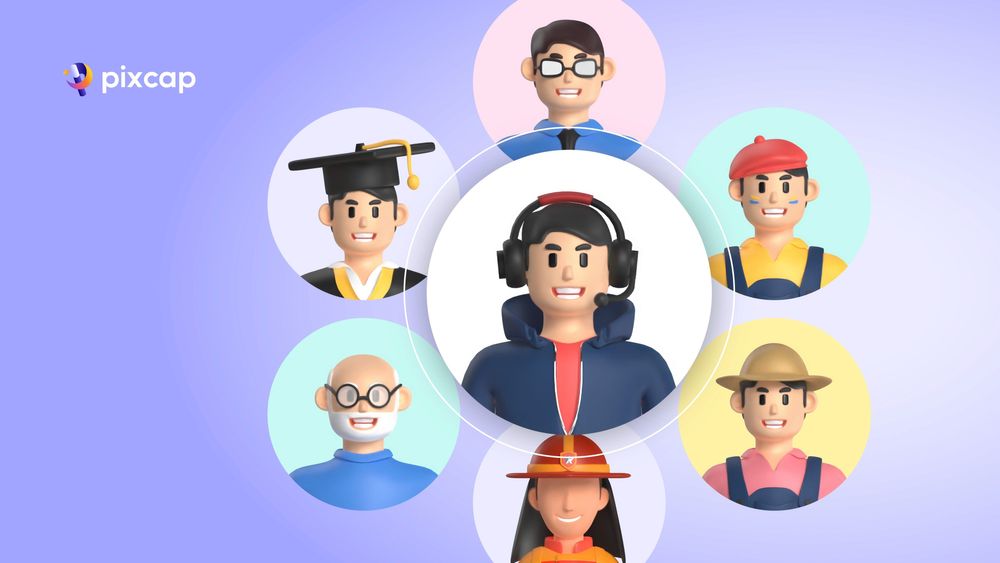Vous en avez assez des textes plats dans vos créations et vous souhaitez y ajouter une touche de sophistication et de réalisme ?
Avec le texte en 3D, vos créations prennent vie, ajoutant une profondeur et une perspective qui sont tout simplement impossibles à obtenir avec un texte plat. Il vous permet de créer des designs de haute qualité qui attirent l'attention et captent l'attention du spectateur.
La fonction de texte 3D de Pixcap est conviviale et personnalisable. Vous pouvez facilement ajouter des éléments de texte 3D à votre design, choisir parmi une variété de polices, changer les couleurs et personnaliser le matériel, le tout en quelques clics.
Comment ajouter et personnaliser un texte 3D dans Pixcap ?
Créez un nouveau projet en cliquant sur le bouton "+ Nouveau projet" en haut à droite de la page d'exploration.
Pour commencer à ajouter du texte 3D, sélectionnez "Texte" dans la barre d'outils ou utilisez simplement un raccourci en appuyant sur la touche "T".
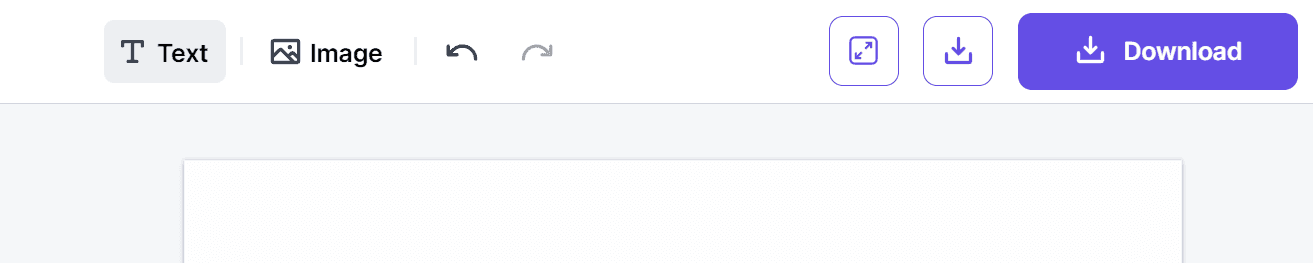
Une zone de texte apparaît sur votre toile, dans laquelle vous pouvez saisir le texte que vous souhaitez. La partie amusante commence maintenant, personnalisons votre texte en 3D !
1. Modifier la couleur
Tout d'abord, pour éditer le texte 3D, assurez-vous que votre zone de texte est sélectionnée, dans l'onglet "Design" de gauche, cliquez sur l'icône du cercle de couleur à côté de "Texte" et choisissez la couleur que vous voulez changer. La nouvelle couleur apparaîtra immédiatement sur votre texte en 3D.
Vous pouvez facilement enregistrer vos couleurs préférées ou les plus utilisées en cliquant sur le signe plus et elles seront ajoutées à votre palette de couleurs.
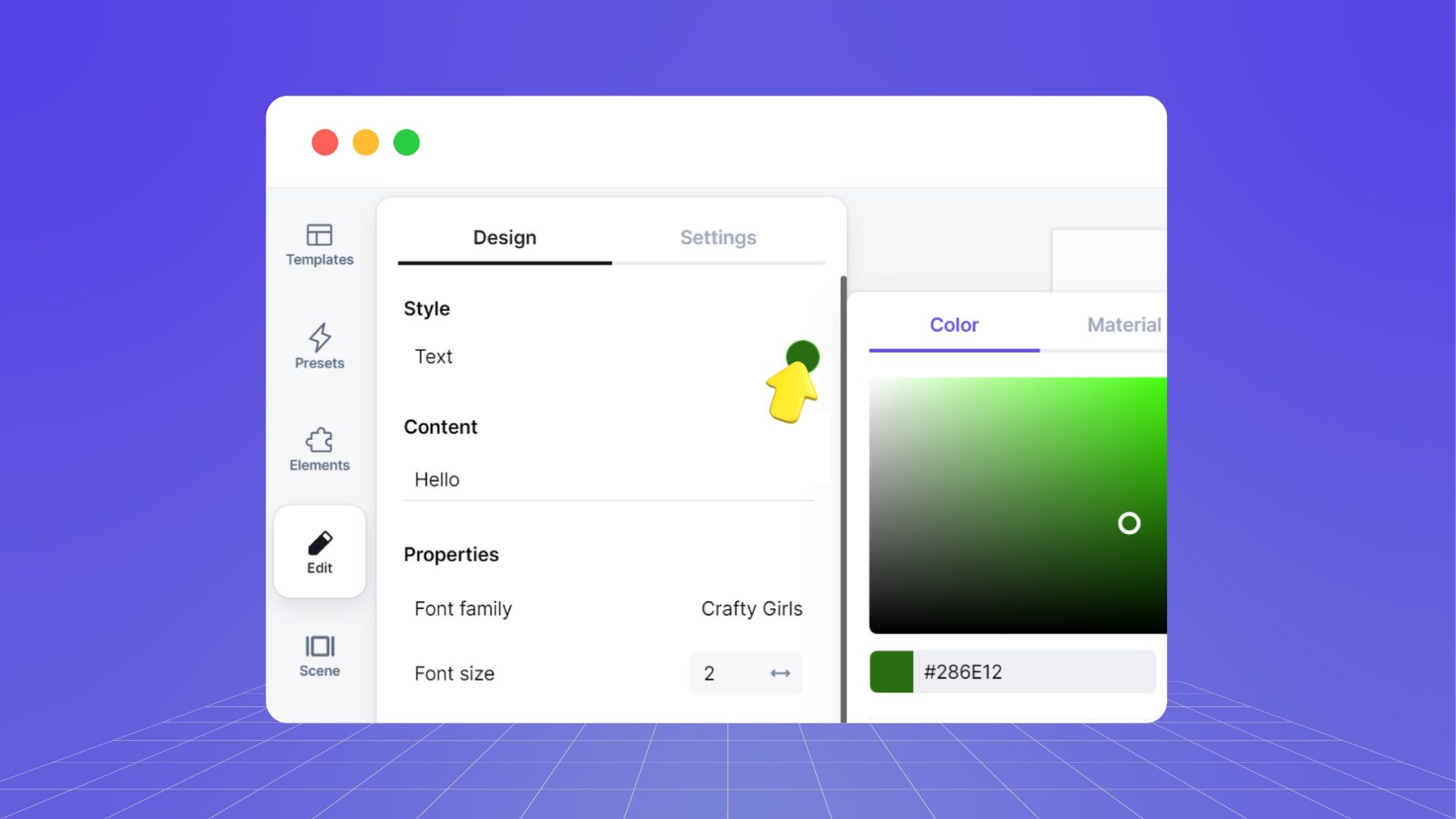
2. Ajouter des textures matérielles
Pour plus de réalisme, vous pouvez ajouter des textures matérielles à votre texte 3D. Il vous suffit d'aller dans l'onglet "Matériau", à côté de l'onglet "Couleur", et de choisir parmi notre vaste sélection de textures. Mélangez-les pour créer des combinaisons uniques ou sélectionnez celle qui convient le mieux à votre projet.
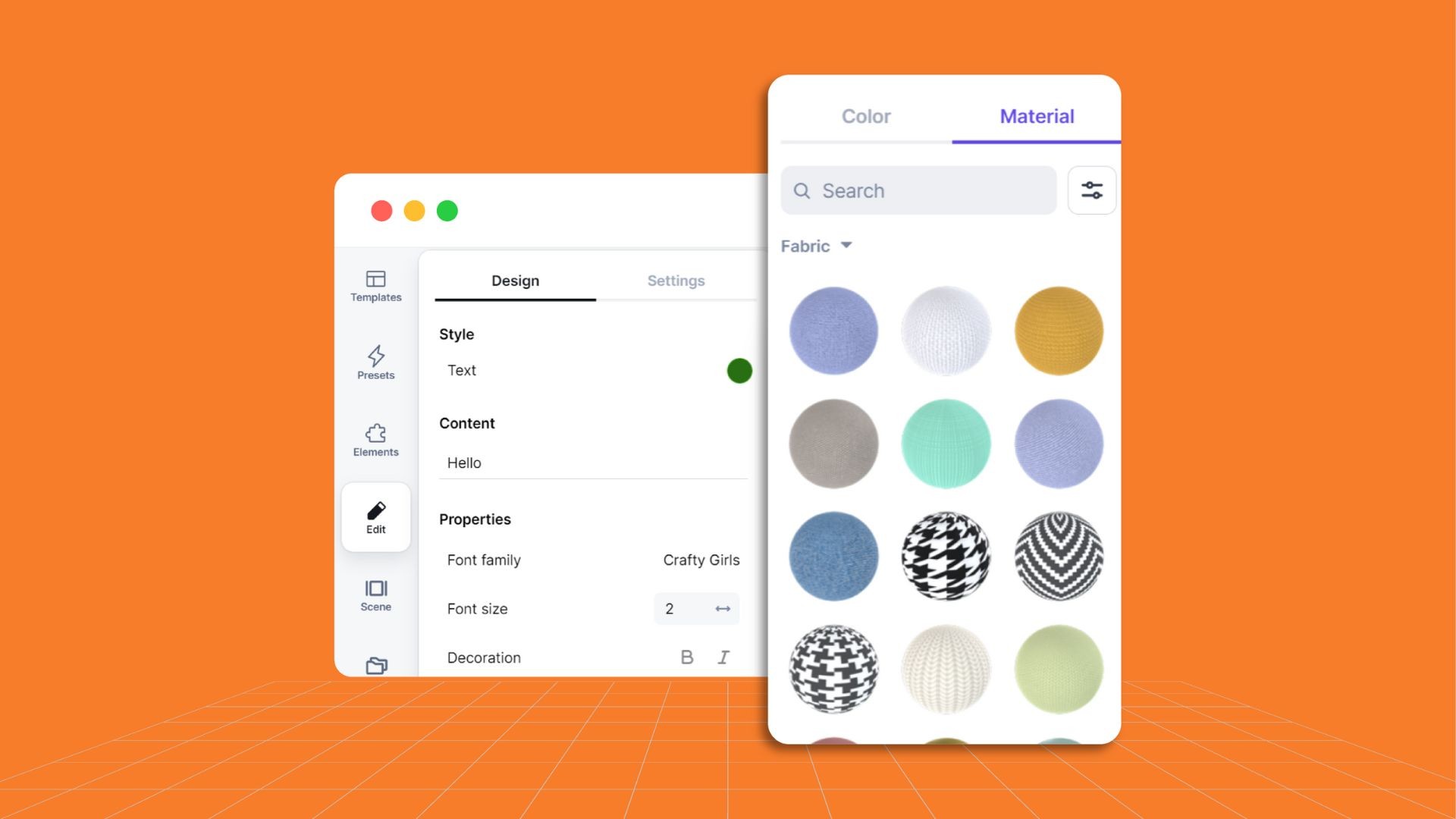
3. Modifier d'autres propriétés
Dans la dernière section "Propriétés", vous trouverez une série d'options permettant de personnaliser davantage votre texte 3D :
- Famille de polices: Choisissez parmi une variété de polices créatives pour trouver le style parfait pour votre design.
- Taille de la police: Augmentez ou réduisez la taille de votre texte en faisant glisser l'icône du curseur ou en saisissant un nombre spécifique.
- Décoration: Ajoutez des effets gras ou italiques à votre texte.
- Casse: Changez la casse de votre texte en majuscules, en minuscules ou en majuscules de phrase.
- Alignement: Alignez votre texte à gauche, au centre ou à droite de la zone de texte.
- Espacement des lettres: Ajustez l'espacement entre les lettres pour créer une apparence plus espacée ou condensée. Il suffit de faire glisser l'icône de la flèche bidirectionnelle pour augmenter ou réduire l'espacement, ou de saisir une valeur spécifique.
- Profondeur: Réglez la profondeur de votre texte 3D pour lui donner plus ou moins de volume.
- Lisse: Donnez à votre texte un aspect plus lisse ou plus anguleux en réglant le niveau de lissage.
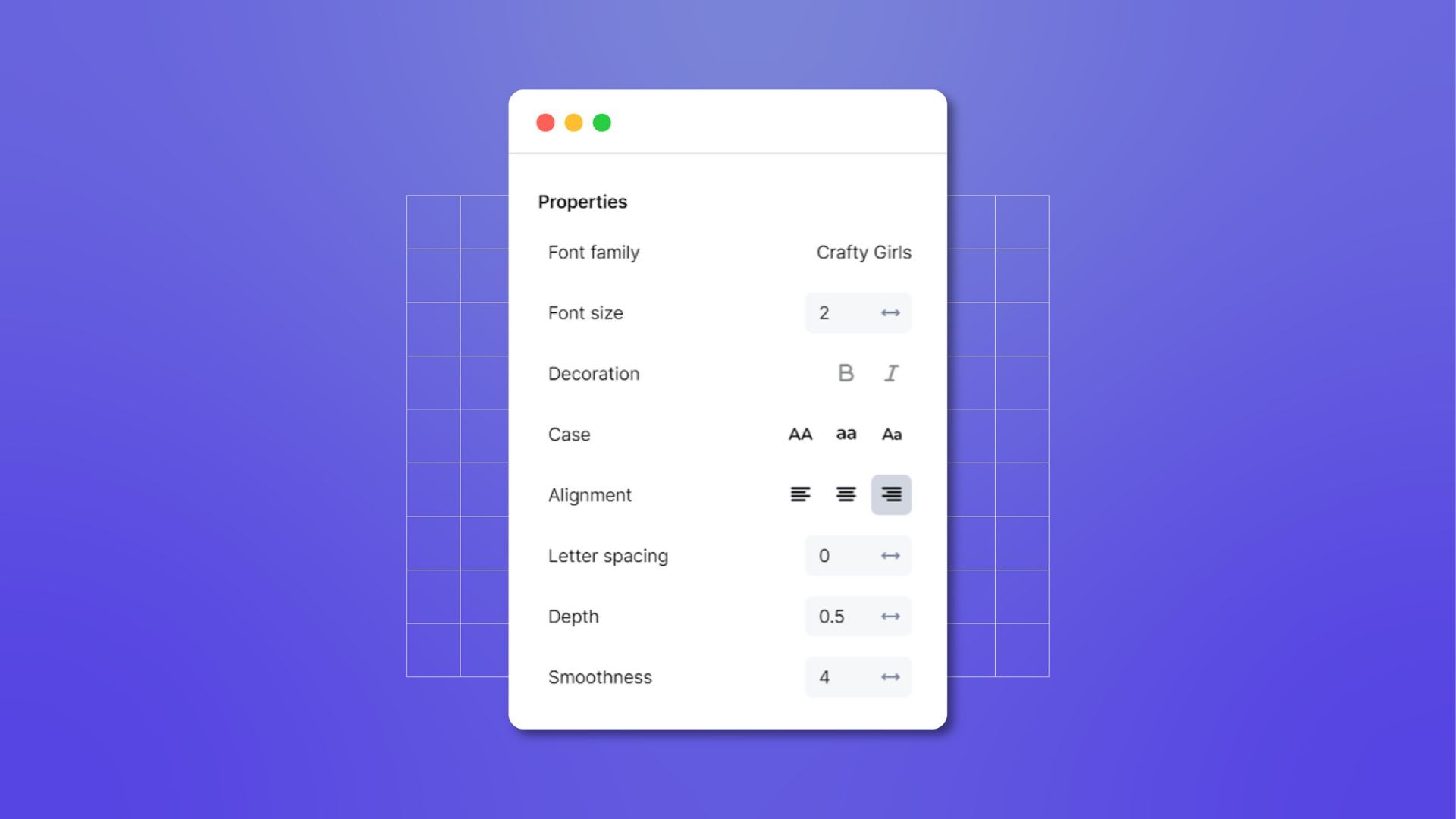
4. Paramètres avancés
Passez à l'onglet suivant "Paramètres" et vous trouverez deux autres options avancées pour affiner votre texte en 3D. Ces options sont les suivantes
- Opacité: Ajustez la transparence de votre texte pour créer un effet transparent ou solide.
- Recevoir des ombres : vous pouvez ici activer ou désactiver l'option permettant à votre texte de recevoir des ombres d'autres objets de la scène. Désactivez cette option si vous préférez un aspect plus plat et plus simple, ou activez-la pour un effet plus dynamique et plus réaliste.
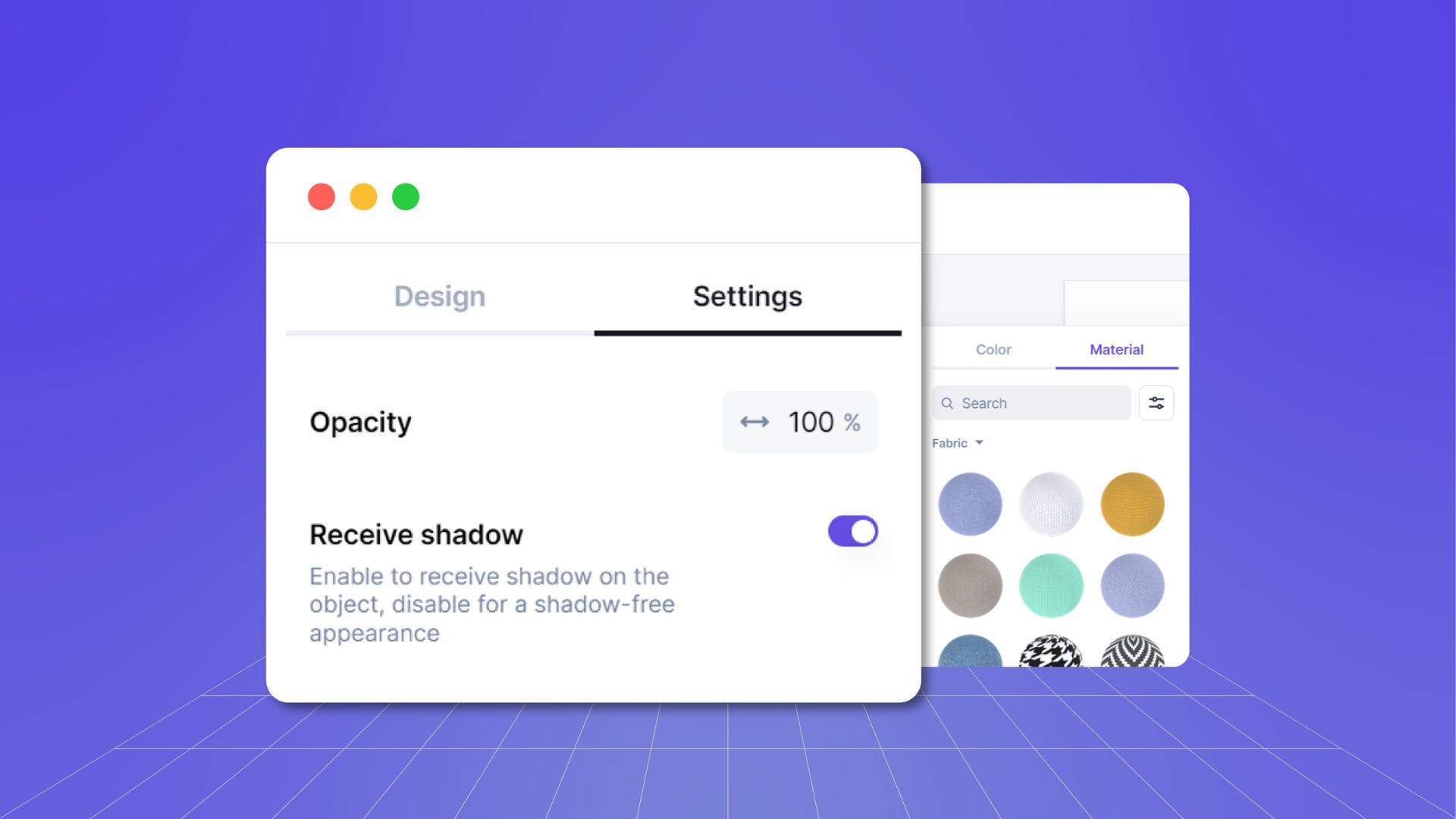
5. Barre d'outils rapide
La barre d'outils rapide est située en haut de votre zone de texte 3D et permet d'accéder facilement et rapidement aux outils fréquemment utilisés tels que la copie, la suppression, les calques et l'alignement.
En outre, vous pouvez utiliser les touches de raccourci indiquées à côté de chaque outil pour une navigation plus rapide.
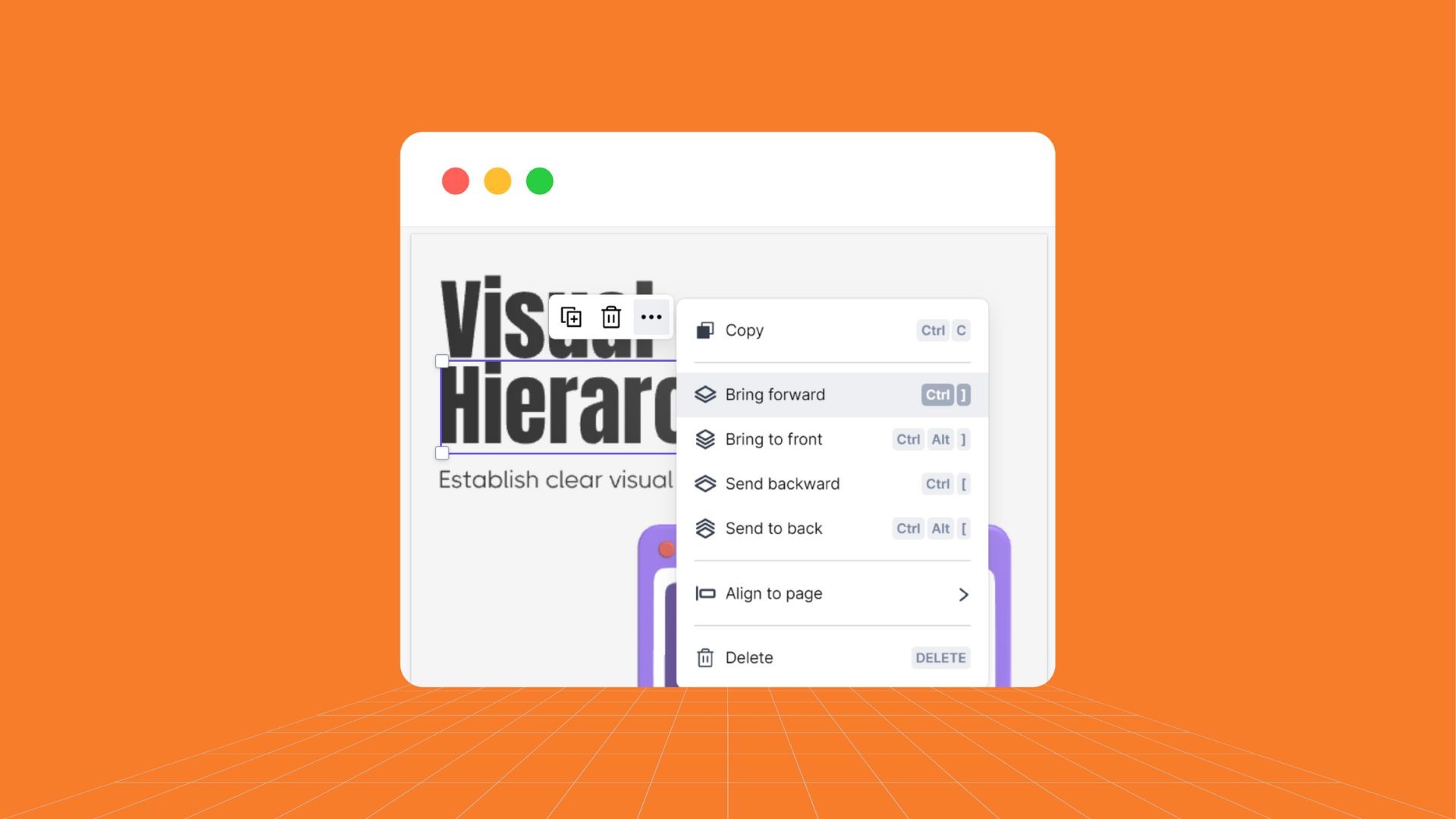
Du texte en 3D pour tous vos besoins en design
La fonction de texte 3D de Pixcap est très rapide et facile à utiliser ! En quelques clics, vous pouvez créer des textes impressionnants. C'est la solution idéale pour ajouter un texte accrocheur à vos logos, vos messages sur les réseaux sociaux, vos bannières de site web et bien plus encore. De plus, grâce à notre bibliothèque illimitée de modèles et d'éléments 3D, vous pouvez vraiment faire ressortir vos créations.
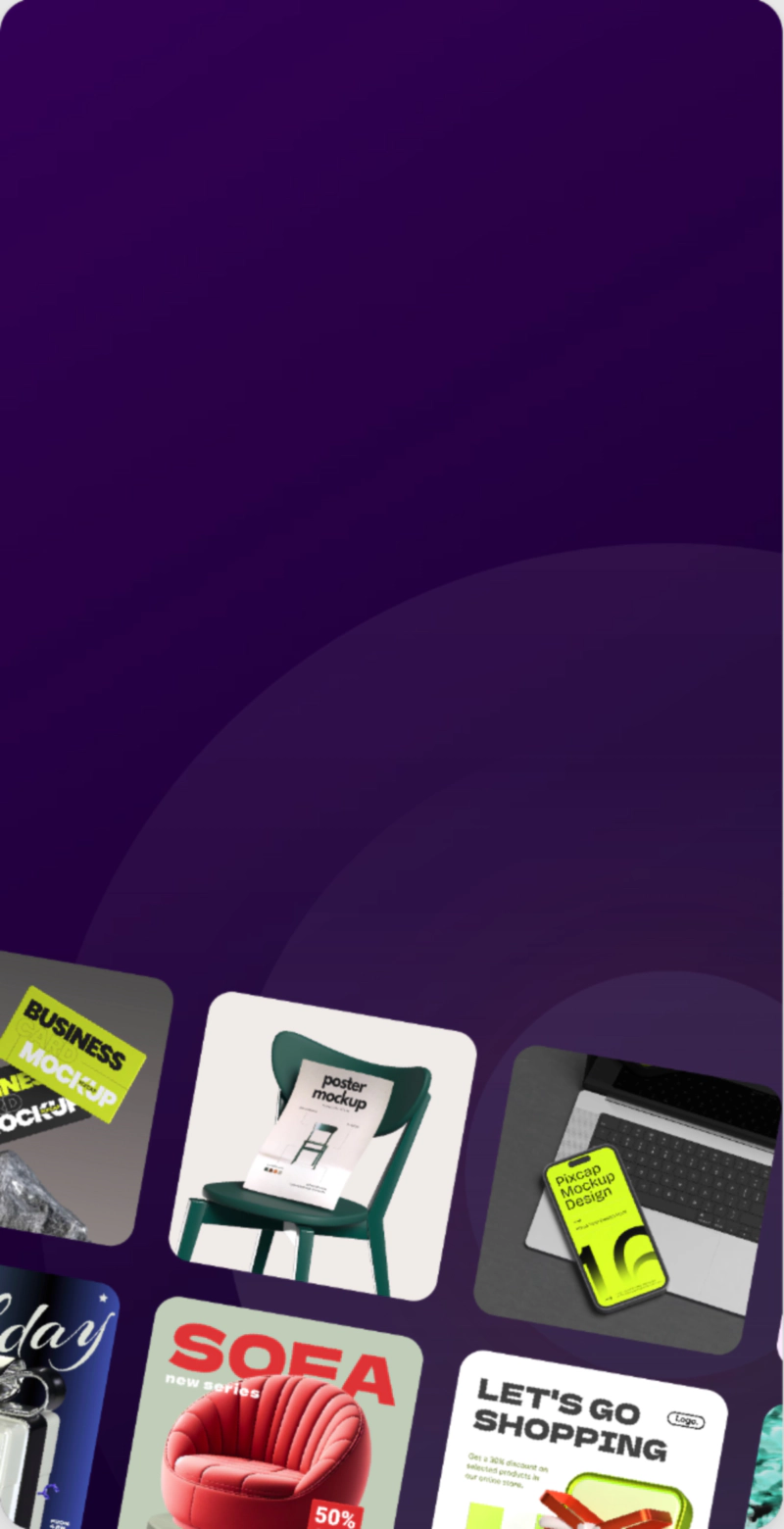
15 000 éléments de conception 3D personnalisables
pour l'UI/UX, les sites web, la conception d'applications et plus encore. S'inscrire gratuitement