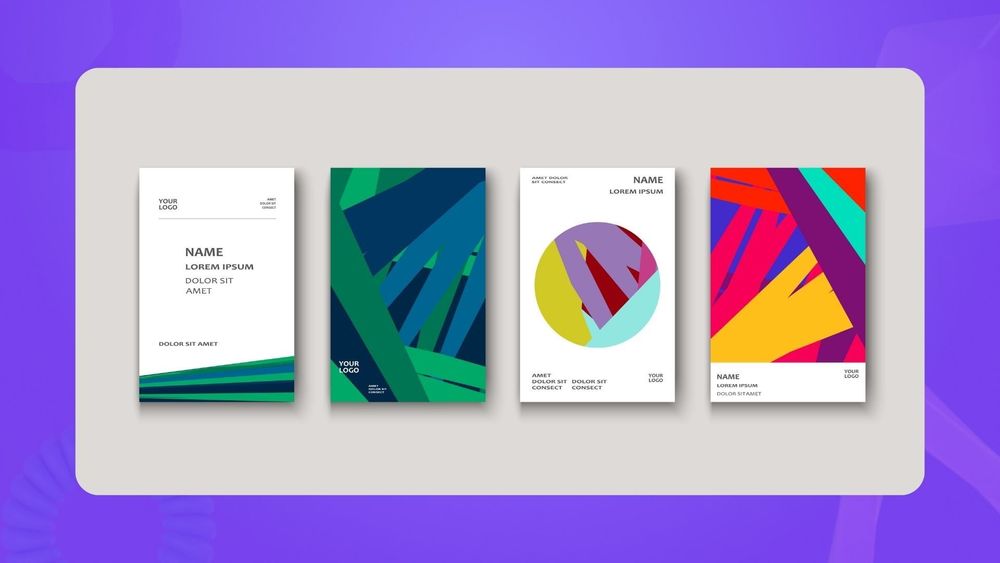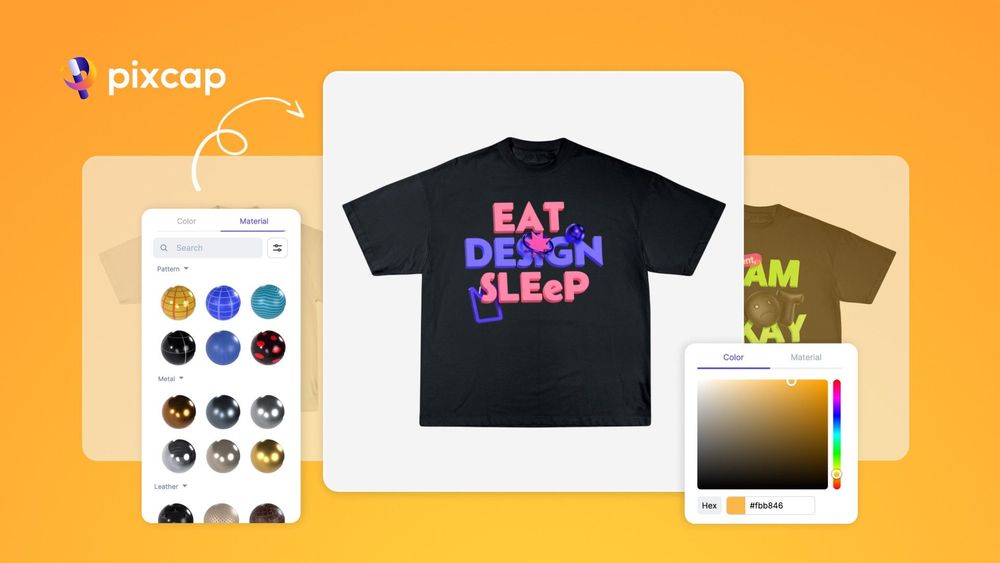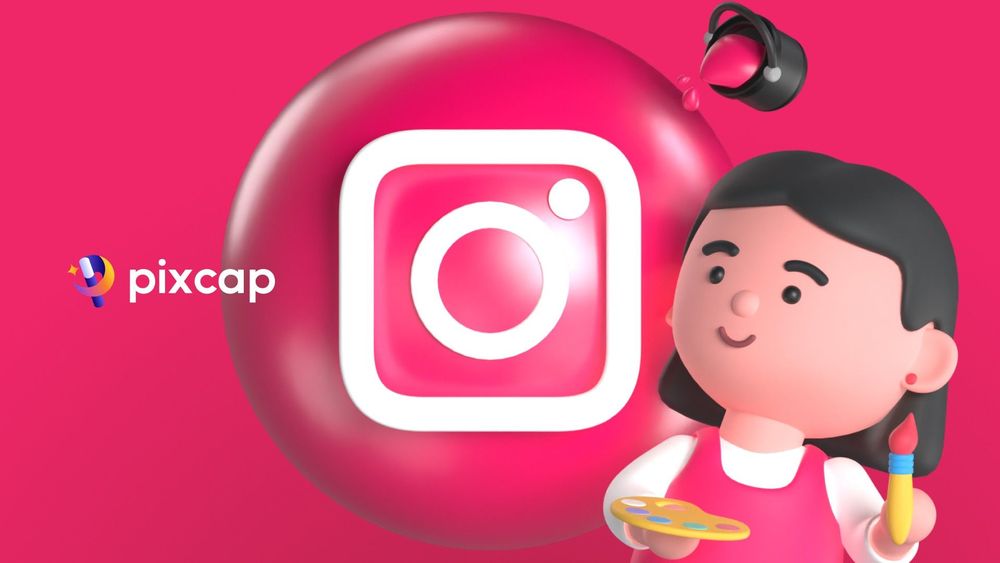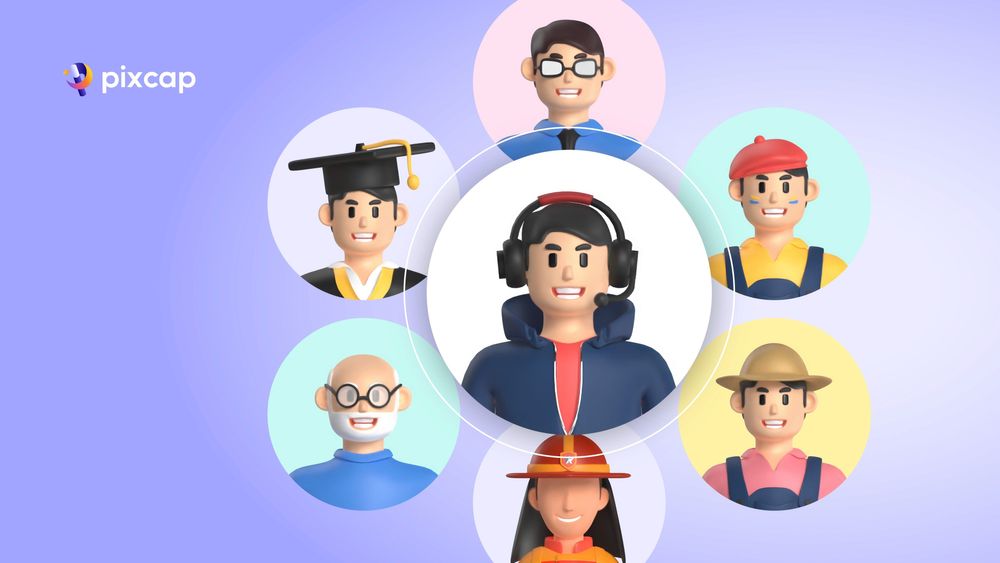Si vous êtes un graphiste ou un artiste graphique, apprendre à créer un masque de clip est une compétence essentielle. Ce puissant logiciel permet aux utilisateurs de créer facilement des graphiques vectoriels et des illustrations.
L'une des fonctions utiles d'Illustrator est la possibilité de créer des masques d'écrêtage. Les masques d'écrêtage vous permettent de recadrer ou de masquer des parties d'une image, d'un texte ou d'une forme en utilisant une autre forme comme masque.
Cette fonction peut s'avérer très utile lorsque vous souhaitez ajouter une texture ou un motif à votre œuvre.
Dans ce tutoriel, nous verrons comment créer un masque d'écrêtage dans Illustrator, afin que vous puissiez commencer à incorporer cette technique dans votre processus de création.
Comment créer un masque d'écrêtage dans Illustrator
Étape 1 : Ouvrir le fichier dans Illustrator
Lancez Adobe Illustrator et ouvrez le fichier sur lequel vous souhaitez travailler. Veillez à ce que l'image, le texte ou la forme que vous souhaitez masquer et la forme que vous utiliserez comme masque se trouvent dans le même fichier.
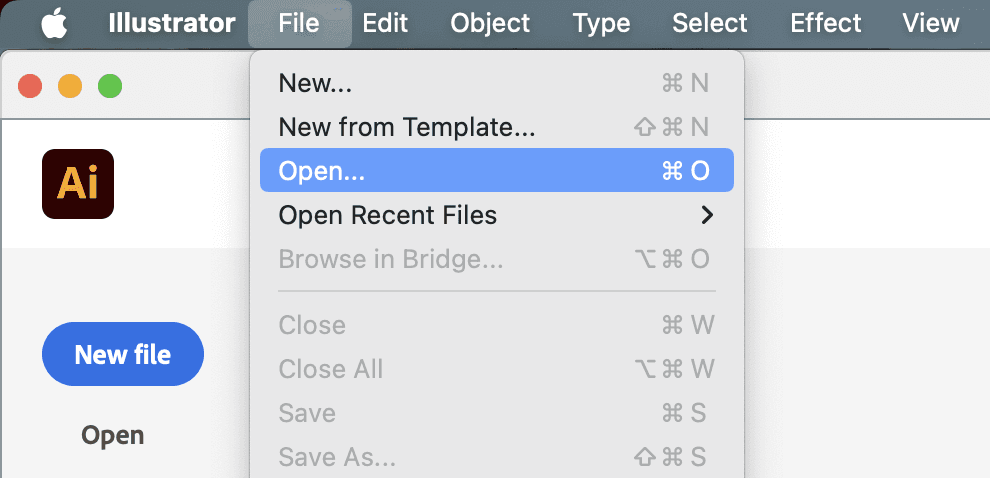
Étape 2 : Créez votre forme de base
La première étape de la création d'un masque d'écrêtage consiste à créer la forme de base que vous souhaitez utiliser comme masque. Il peut s'agir de n'importe quelle forme ou objet, comme un cercle, un carré ou même du texte.
Pour créer une nouvelle forme, sélectionnez l'outil "Forme" dans la barre d'outils située à gauche de l'écran. Cliquez ensuite sur le canevas et faites-le glisser pour créer la forme souhaitée.
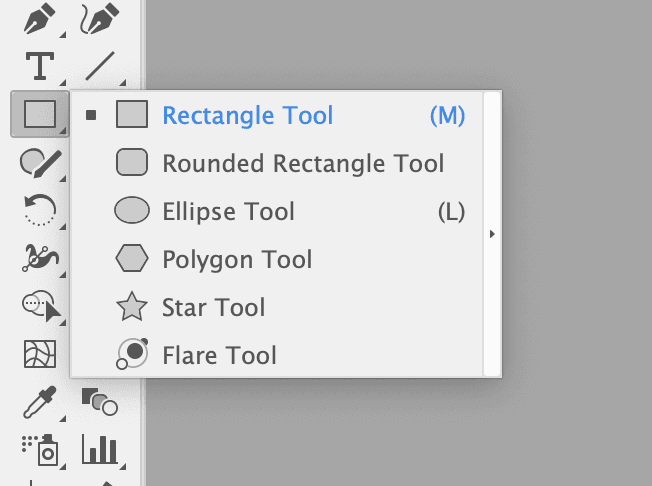
Étape 3 : Ajouter votre contenu
Ensuite, vous devez ajouter le contenu que vous souhaitez masquer par votre forme de base. Il peut s'agir d'une image, d'un texte ou d'autres formes.
Pour ce faire, sélectionnez le contenu que vous souhaitez masquer et placez-le au-dessus de votre forme de base.
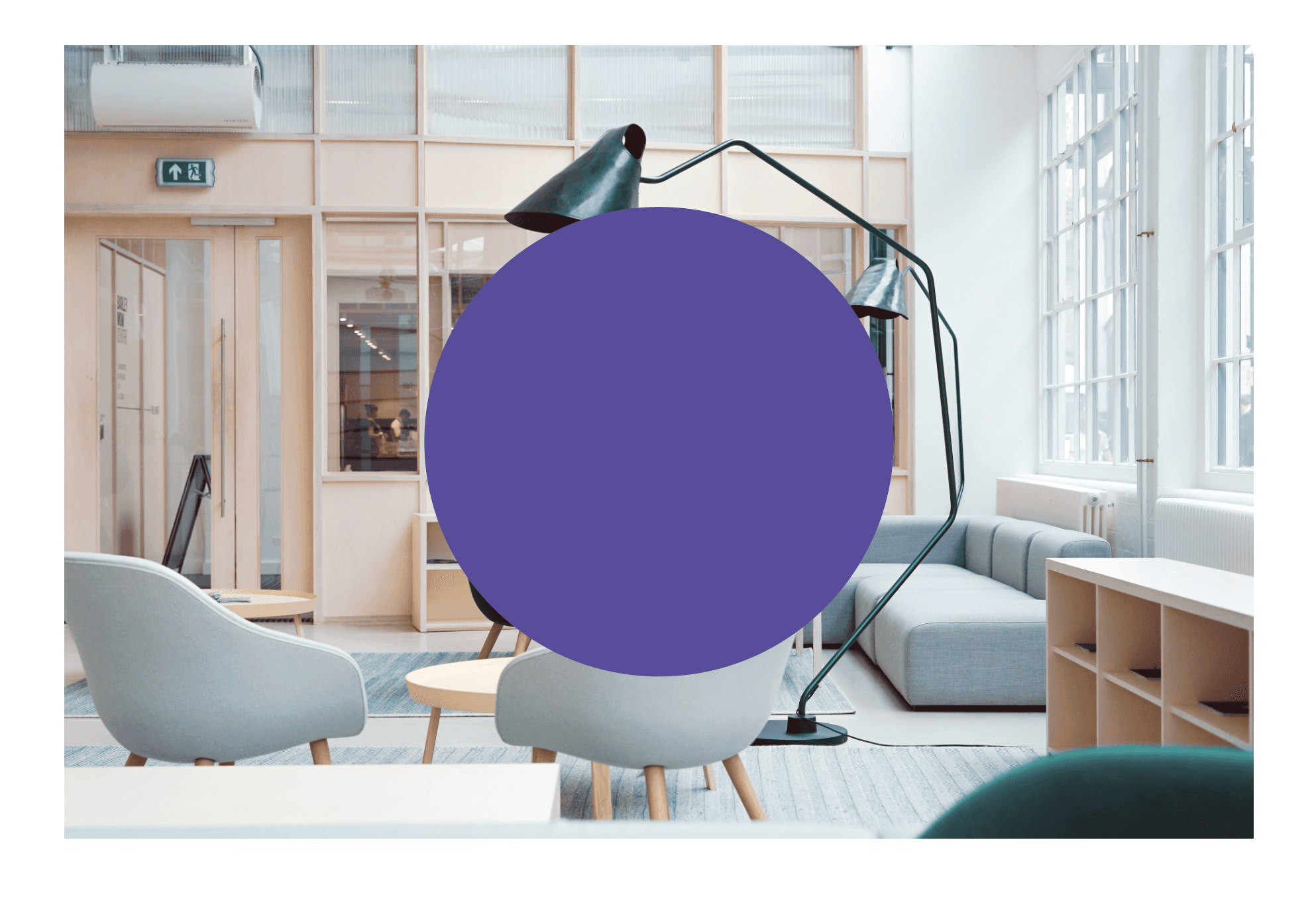
Étape 4 : création du masque d'écrêtage
Pour créer le masque d'écrêtage, assurez-vous que votre forme de base se trouve au-dessus du contenu que vous souhaitez masquer. Ensuite, sélectionnez les deux objets en cliquant et en faisant glisser une boîte de sélection autour d'eux ou en maintenant la touche "Shift" enfoncée et en cliquant sur chaque objet.
Une fois les deux objets sélectionnés, cliquez sur "Objet" dans le menu supérieur et sélectionnez "Masque d'écrêtage" dans le menu déroulant. Vous pouvez également utiliser le raccourci "Commande + 7" sur Mac ou "Ctrl + 7" sur PC.
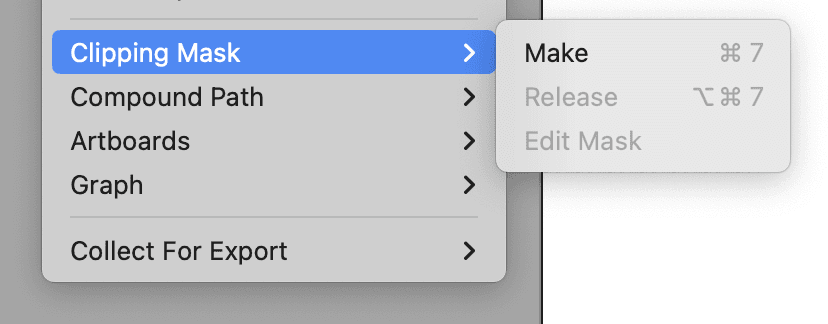
Étape 5 : Modifier et affiner
Après avoir créé votre masque d'écrêtage, vous pouvez procéder à quelques ajustements pour obtenir le résultat souhaité. Pour ce faire, cliquez sur le masque d'écrêtage et utilisez l'outil de sélection pour le déplacer ou le redimensionner. Vous pouvez également double-cliquer sur le masque pour passer en mode d'isolation, où vous pouvez modifier le contenu sans affecter les autres objets de votre fichier.
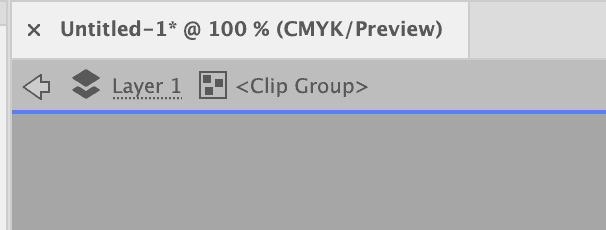
Étape 6 : exporter votre fichier
Une fois que vous êtes satisfait de votre masque d'écrêtage, vous pouvez exporter votre fichier dans le format souhaité. Pour ce faire, cliquez sur "Fichier" dans le menu supérieur et sélectionnez "Exporter" ou utilisez le raccourci "Commande + E" sur un Mac ou "Ctrl + E" sur un PC.
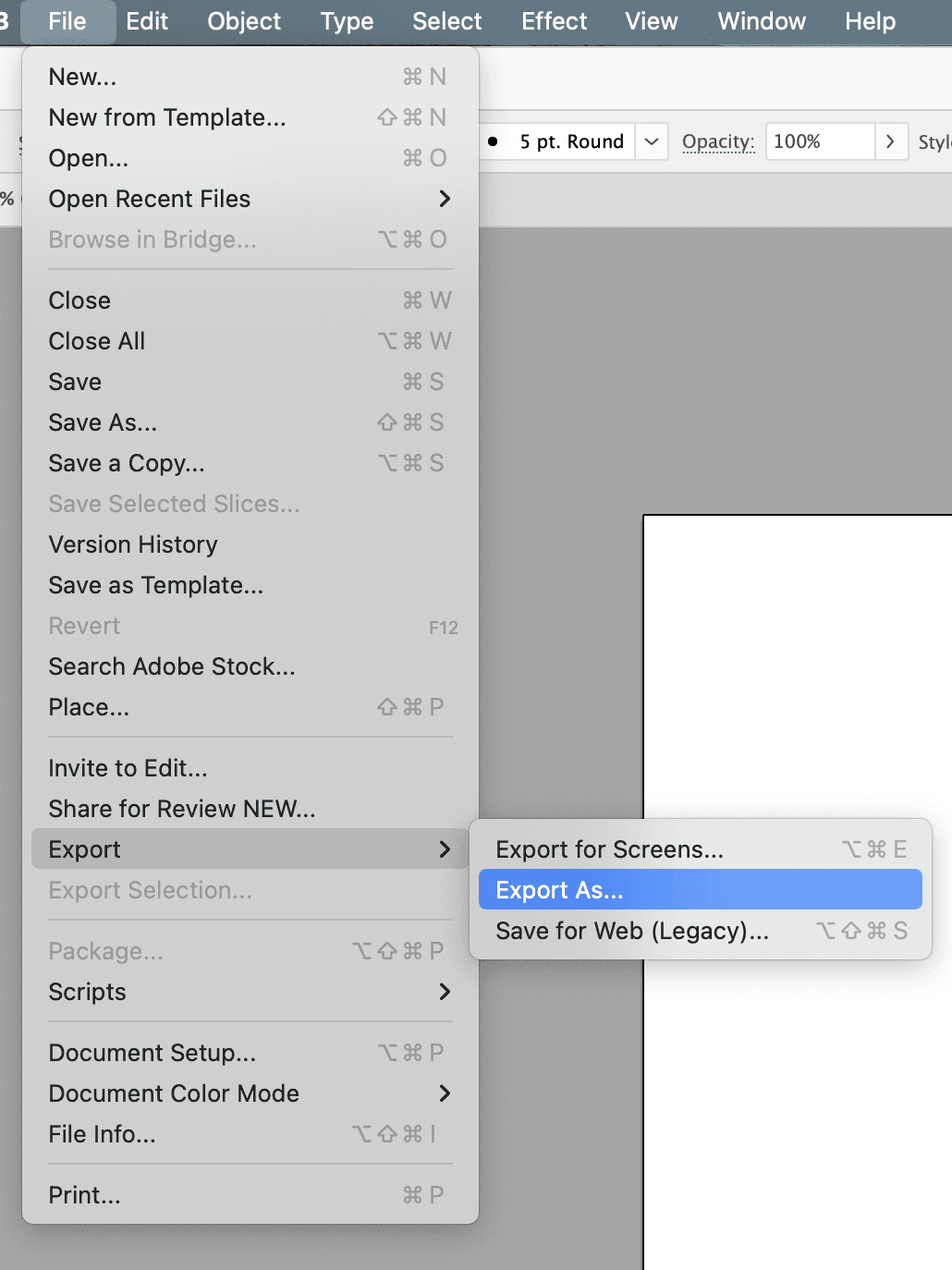
Qu'est-ce qu'un masque d'écrêtage ?
Un masque d'écrêtage est un outil puissant et polyvalent de conception graphique qui vous permet de combiner différentes formes, images et textes pour créer des designs uniques.
Il permet de masquer des parties d'un objet avec la forme ou le chemin d'un autre objet par-dessus. Cette technique est couramment utilisée dans la conception de logos, l'art numérique et la typographie pour créer des compositions visuellement attrayantes et dynamiques.
Les masques d'écrêtage offrent également une certaine souplesse dans l'édition et l'affinage de vos créations, car vous pouvez facilement déplacer ou redimensionner le masque sans affecter les objets sous-jacents.
Que fait un masque d'écrêtage ?
Un masque d'écrêtage remplit plusieurs fonctions dans la conception graphique, notamment
- Créer des compositions uniques: En utilisant un masque d'écrêtage, vous pouvez combiner différentes formes, objets et images pour créer des conceptions visuellement attrayantes.
- Masquer les parties non désirées: Si vous souhaitez masquer certaines parties d'une image ou d'un texte, un masque de détourage vous permet de le faire facilement sans altérer de façon permanente l'objet original.
- Ajouter de la profondeur et de la dimension: Les masques d'écrêtage peuvent être utilisés pour ajouter de la profondeur et de la dimension à vos dessins en créant des calques et en superposant des objets.
- Affiner les dessins: Avec les masques de détourage, vous pouvez facilement déplacer ou redimensionner le masque sans affecter les objets sous-jacents, ce qui en fait un outil utile pour affiner et perfectionner vos dessins.
- Gain de temps et d'efforts: Au lieu d'effacer ou de masquer manuellement des parties d'un objet, un masque d'écrêtage les cache automatiquement, ce qui vous permet de gagner du temps et de l'énergie dans le processus de conception.
Quelle est la commande du masque d'écrêtage dans Illustrator ?
Dans Adobe Illustrator, la commande ou le raccourci pour créer un masque d'écrêtage est "Commande + 7" sur Mac ou "Ctrl + 7" sur Windows. Ce raccourci crée un masque d'écrêtage en utilisant l'objet sélectionné comme masque et les objets sous-jacents comme contenu écrêté.
Vous pouvez également accéder à cette commande en allant dans Objet > Masque de détourage > Créer. Vous pouvez alors choisir l'objet que vous souhaitez utiliser comme masque et les objets que vous souhaitez découper.
Pour libérer un masque de détourage, utilisez le raccourci "Commande + Option + 7" sur Mac ou "Ctrl + Alt + 7" sur Windows. Vous pouvez également aller dans Objet > Masque d'écrêtage > Relâcher pour supprimer le masque et révéler tous les objets sous-jacents.
En résumé
La création d'un masque d'écrêtage est une compétence indispensable pour tout concepteur utilisant Adobe Illustrator. Il vous permet de masquer certaines parties d'un objet et d'ajouter de la profondeur et de la dimension à vos créations. Grâce à cet outil, vous pouvez facilement affiner vos dessins sans modifier de façon permanente les objets d'origine. Il s'agit d'une technique simple mais puissante qui peut grandement améliorer la qualité de vos dessins.
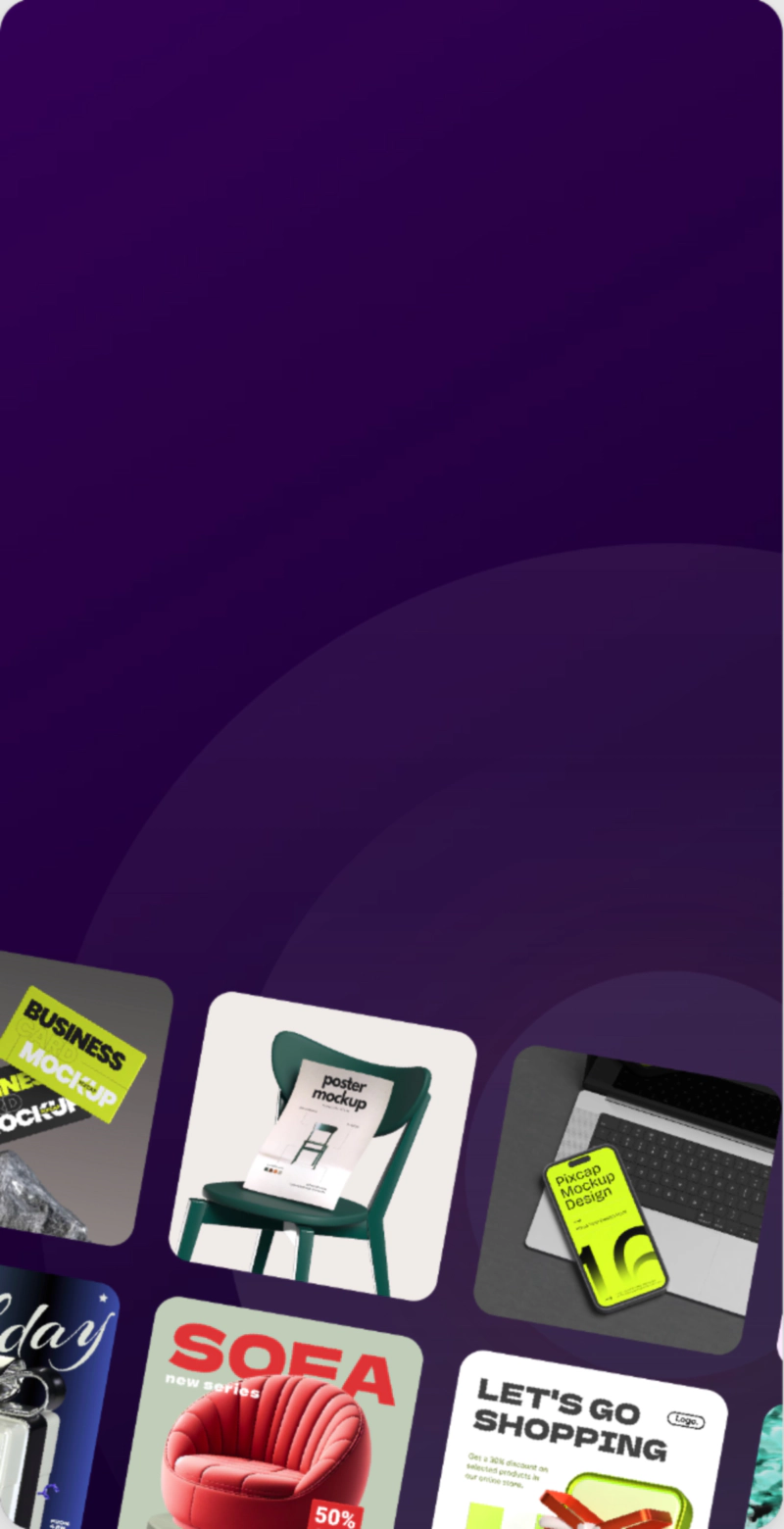
15 000 éléments de conception 3D personnalisables
pour l'UI/UX, les sites web, la conception d'applications et plus encore. S'inscrire gratuitement