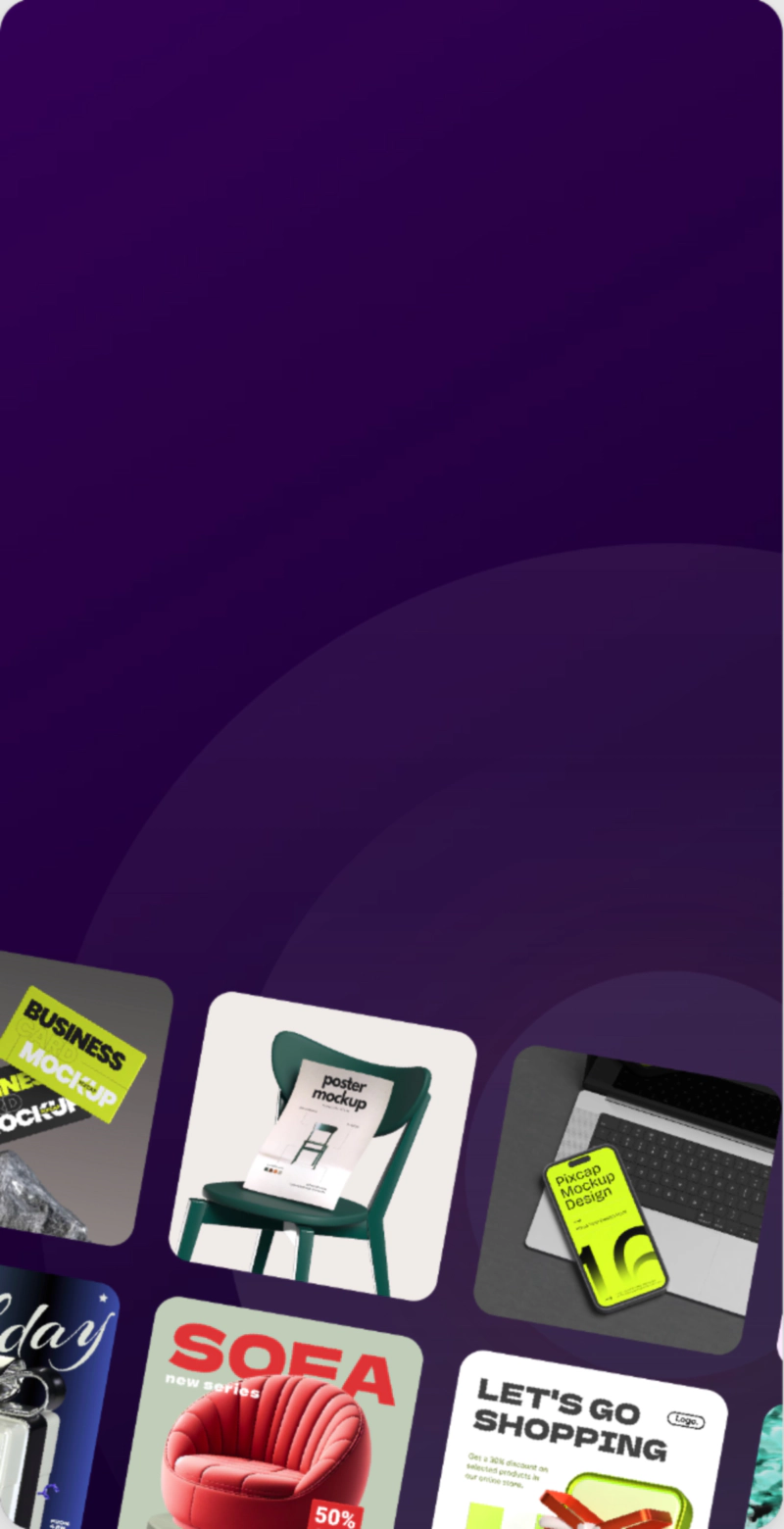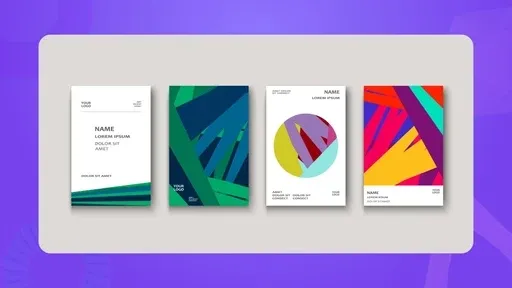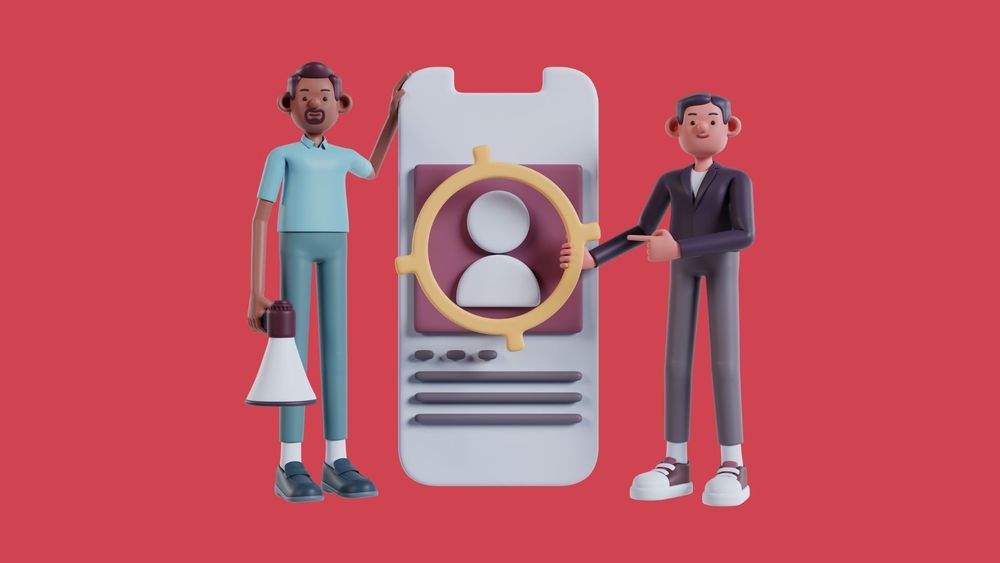グラフィックデザイナーやグラフィックアーティストなら、クリップマスクの作り方を学ぶことは必須のスキルです。この強力なソフトウェアを使えば、ベクターグラフィックやイラストを簡単に作成できます。
Illustratorの便利な機能のひとつに、クリッピングマスクを作成する機能があります。クリッピングマスクを使うと、別の図形をマスクにして、画像やテキスト、図形の一部を切り取ったり隠したりできる。
これは、作品にテクスチャーや模様を加えたいときに便利だ。
このチュートリアルでは、Illustratorでクリッピングマスクを作成する手順を説明します。
イラストレーターでクリッピングマスクを作成する方法
ステップ 1: イラストレーターでファイルを開く
Adobe Illustratorを起動し、作業したいファイルを開きます。マスクしたい画像、テキスト、またはシェイプと、マスクとして使用するシェイプが同じファイル内にあることを確認してください。
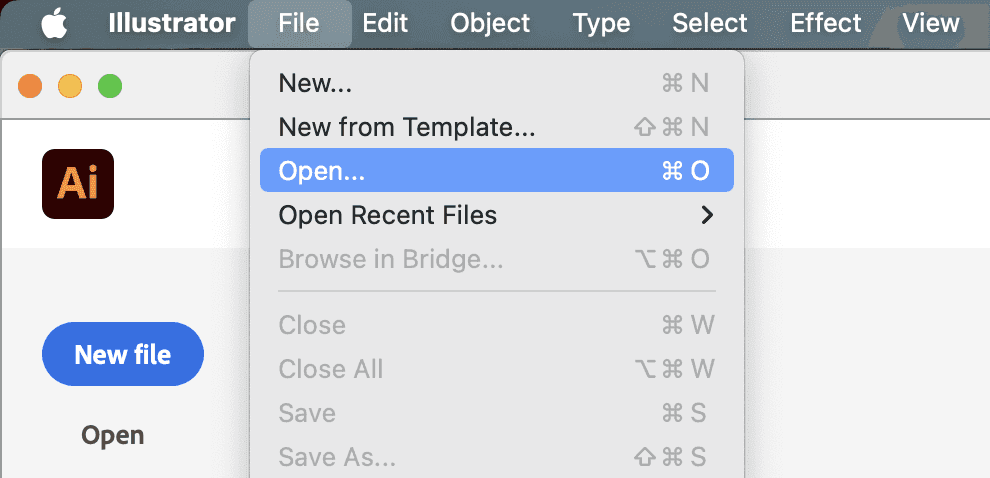
ステップ2:ベースシェイプを作る
クリッピングマスクを作成する最初のステップは、マスクとして使用するベースシェイプを作成することです。これは、円、正方形、あるいはテキストなど、どのような形状やオブジェクトでもかまいません。
新しいシェイプを作成するには、画面左側のツールバーから「シェイプ」ツールを選択します。次に、キャンバス上でクリックしてドラッグし、希望のシェイプを作成します。
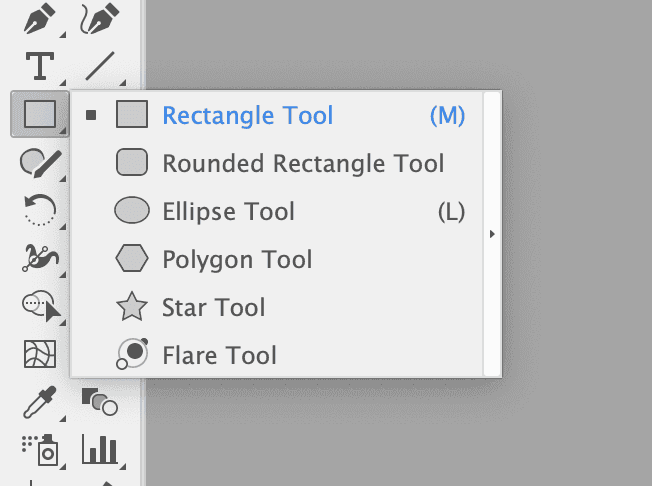
ステップ3:コンテンツを追加する
次に、ベースシェイプでマスクしたいコンテンツを追加します。これは、画像、テキスト、または他の形状であることができます。
これを行うには、マスクしたいコンテンツを選択し、ベースシェイプの上に配置します。
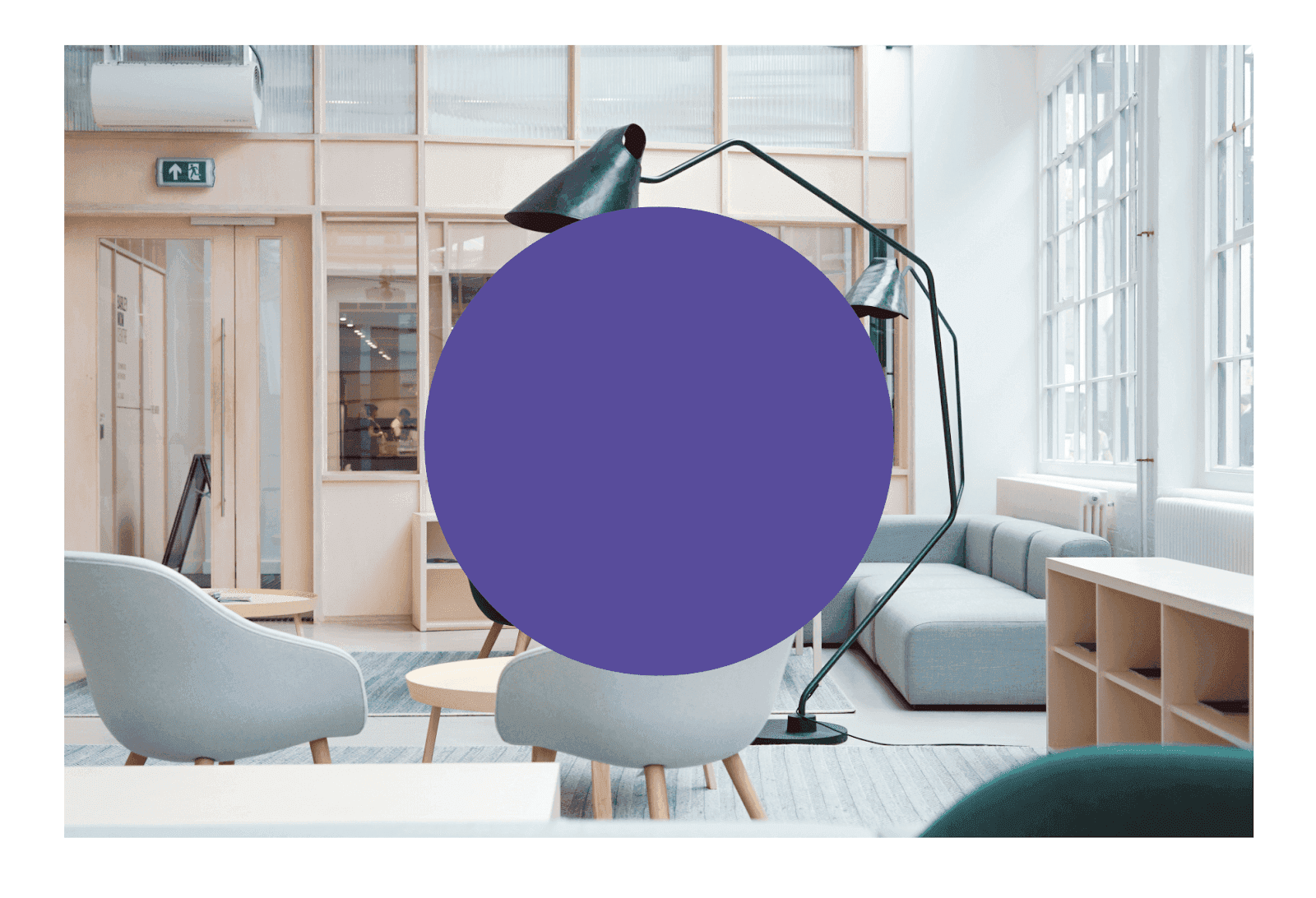
ステップ4:クリッピングマスクの作成
クリッピングマスクを作成するには、ベースシェイプがマスクしたいコンテンツの上にあることを確認します。次に、選択ボックスをクリックしてドラッグするか、"Shift "を押しながらそれぞれのオブジェクトをクリックして、両方のオブジェクトを選択します。
両方のオブジェクトを選択したら、上部メニューの "オブジェクト "に移動し、ドロップダウンメニューから "クリッピングマスク "を選択する。Macでは "Command + 7"、PCでは "Ctrl + 7 "のショートカットを使うこともできます。
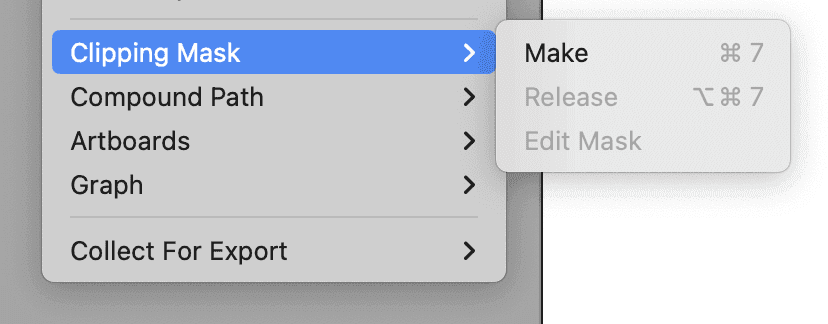
ステップ5:編集と絞り込み
クリッピングマスクを作成した後、希望の仕上がりになるように調整したい場合があります。これを行うには、クリッピングマスクをクリックし、選択ツールを使って移動やサイズ変更を行います。また、マスクをダブルクリックすると分離モードになり、ファイル内の他のオブジェクトに影響を与えずに内容を編集できます。
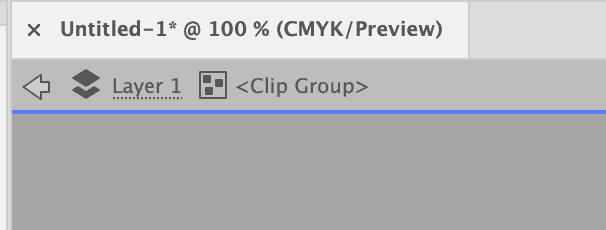
ステップ 6: ファイルのエクスポート
クリッピングマスクに満足したら、希望の形式でファイルをエクスポートできます。これを行うには、上部メニューの "File "から "Export "を選択するか、Macでは "Command + E"、PCでは "Ctrl + E "のショートカットを使用します。
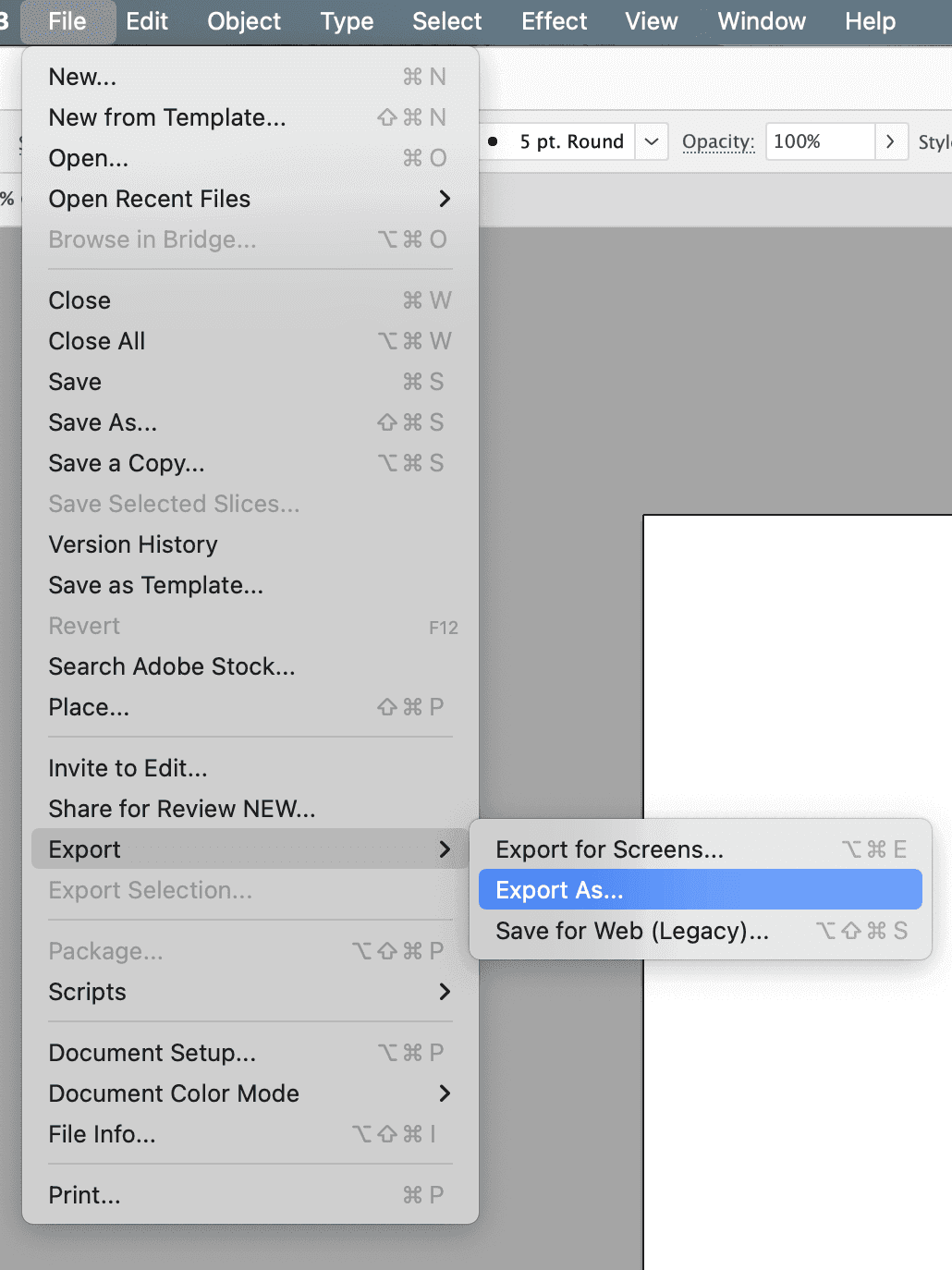
クリッピングマスクとは?
クリッピングマスクは、グラフィックデザインにおける強力で汎用性の高いツールで、さまざまな図形、画像、テキストを組み合わせてユニークなデザインを作成できます。
これは、あるオブジェクトの一部を、その上にある別のオブジェクトの形状やパスで隠すことで機能する。この技法は、ロゴデザイン、デジタルアート、タイポグラフィなどでよく使われ、視覚的に魅力的でダイナミックなコンポジションを作り出します。
クリッピングマスクはまた、デザインの編集や改良に柔軟性をもたらします。
クリッピングマスクの機能
クリッピングマスクは、グラフィックデザインにおいて以下のような役割を果たす:
ユニークなコンポジションの作成クリッピングマスクを使えば、さまざまな図形、オブジェクト、画像を組み合わせて、視覚的に魅力的なデザインを作成できます。
不要な部分を隠す特定の部分を隠したい画像やテキストがある場合、クリッピングマスクを使えば、元のオブジェクトを永久的に変更することなく、簡単に隠すことができます。
奥行きと立体感を加えるクリッピングマスクを使用すると、レイヤーを作成してオブジェクトを重ねることで、デザインに奥行きと立体感を加えることができます。
デザインの洗練:クリッピングマスクでは、下にあるオブジェクトに影響を与えることなく、マスクを簡単に移動またはサイズ変更できるため、デザインを洗練させ、完璧に仕上げるのに便利なツールです。
時間と労力の節約手動でオブジェクトの一部を消したりマスクしたりする代わりに、クリッピングマスクが自動的にそれらを隠すので、デザインプロセスの時間と労力を節約できます。
Illustratorのクリッピングマスクのコマンドは何ですか?
Adobe Illustratorでは、クリッピングマスクを作成するコマンドまたはショートカットは、Macでは「Command + 7」、Windowsでは「Ctrl + 7」です。このショートカットは、選択したオブジェクトをマスクとして、その下にあるオブジェクトを切り抜き内容としてクリッピングマスクを作成します。
また、「オブジェクト」→「クリッピングマスク」→「作成」でこのコマンドにアクセスすることもできます。これにより、マスクとして使用するオブジェクトと、クリッピングするオブジェクトを選択するオプションが表示されます。
クリッピングマスクを解除するには、Macでは "Command + Option + 7"、Windowsでは "Ctrl + Alt + 7 "のショートカットを使います。また、[オブジェクト] > [クリッピングマスク] > [解除]でマスクを解除し、下にあるオブジェクトをすべて表示することもできます。
概要
クリッピングマスクの作成は、Adobe Illustratorを使用するデザイナーにとって必須のスキルです。このツールを使えば、オブジェクトの特定の部分を隠したり、デザインに奥行きや立体感を加えたりすることができます。このツールを使えば、元のオブジェクトを永久的に変更することなく、デザインを簡単に洗練させることができます。シンプルかつ強力なテクニックで、デザインのクオリティを大幅に高めることができます。