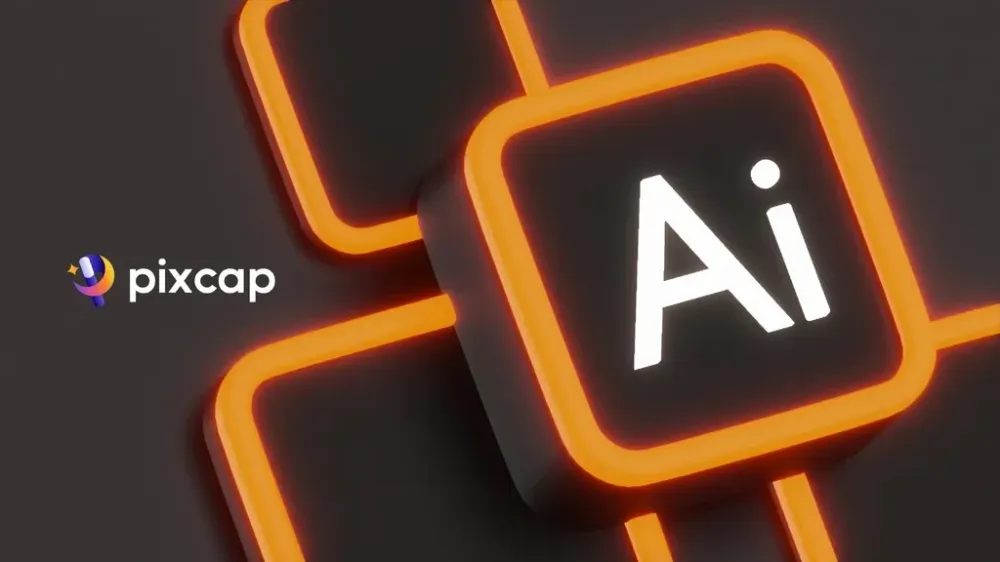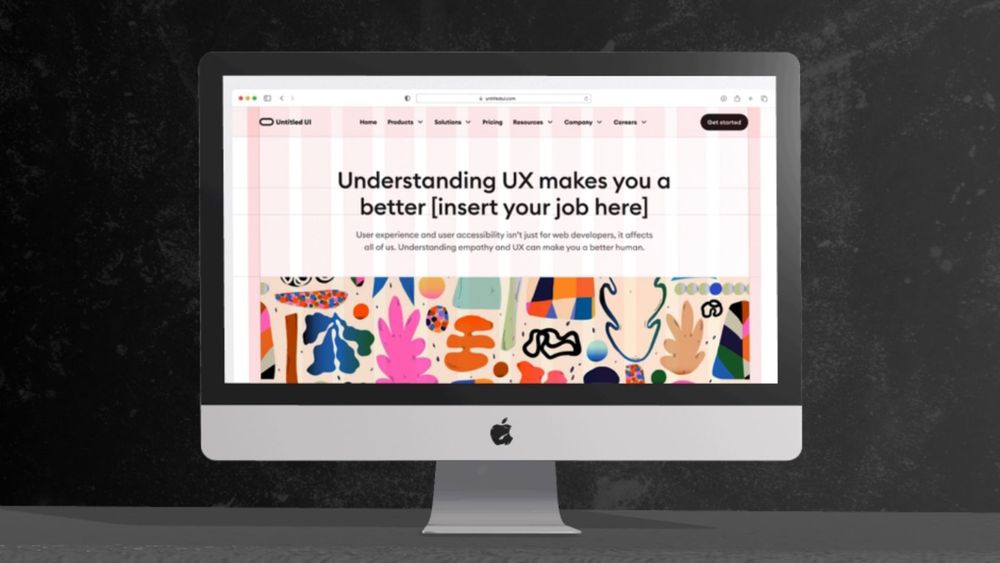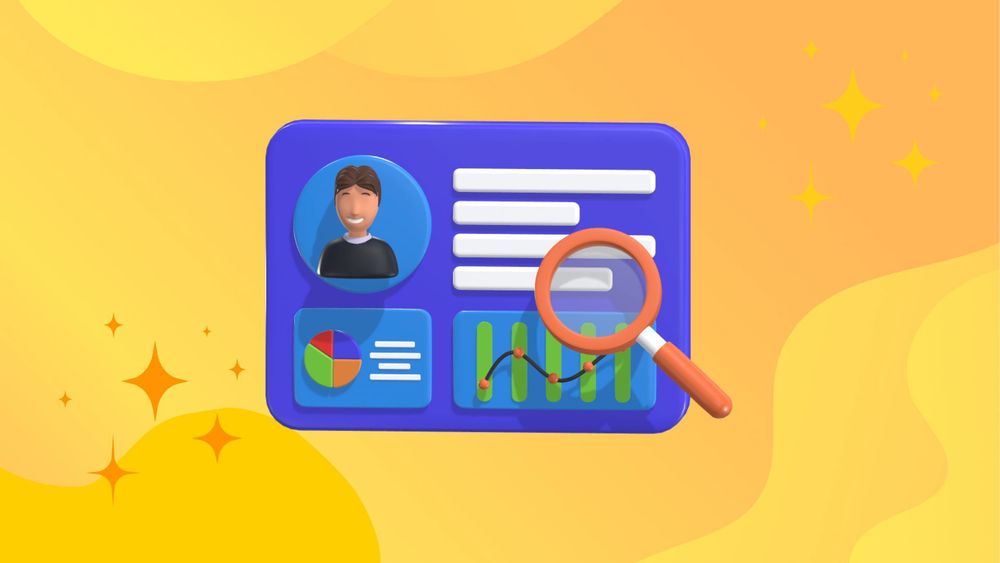Bu sembolü yaratma görevi genellikle grafik tasarımcıların yetenekli ellerine bırakılır. Peki ya acemi bir tasarımcıysanız? Müşterinizin markasının temsil ettiği her şeyi özetleyen mükemmel logoyu nasıl hazırlarsınız? Birçok tasarım profesyonelinin tercih ettiği oyun alanı Adobe Illustrator'a girin.
Bu kılavuz, grafik tasarımcılara ve logo oluşturma mücadelesine hazır olan yeni başlayanlara yöneliktir. Illustrator'da bir logo tasarlamak için gereken temel adımları, araçları ve ipuçlarını inceleyeceğiz.
Pixcap'te logo oluşturmak için 10.000'den fazla 3B grafik, illüstrasyon ve yazı tipini keşfedin. Pixcap Logo Oluşturucuyu ücretsiz deneyin!
Illustrator ile Başlarken
Bir logo tasarlamadan önce, zanaatkarların aracı olan Adobe Illustrator'a aşina olmanız gerekir. Bu bölüm size Illustrator arayüzünü tanıtacak ve logonuzu hayata geçirmek için kullanacağınız araçlar hakkında bilgi verecektir.
Illustrator Arayüzü ve Araçları
Adobe Illustrator'ı açtığınızda, dönüştürmeye hazır bir tuval ile karşılaşırsınız. En önemli özellikler soldaki araç çubuğu ve sağdaki panellerdir. Araç çubuğu, tasarımınızdaki öğeleri oluşturan, değiştiren ve seçen sayısız araç içerir. Çizim için temel kalem aracından metin eklemek için yazı aracına kadar her biri logo oluşturma sürecinize katkıda bulunacak benzersiz yeteneklere sahiptir.
Kalem Aracı
Kalem aracı, Adobe Illustrator'daki belki de en güçlü ve çok yönlü araçtır. Hassasiyet ve pratikle, hem karmaşık şekiller hem de karmaşık logo tasarımları için hayati önem taşıyan özel şekiller oluşturmanıza olanak tanır.
Şekil Araçları
Serbest çizim konusunda daha az becerikli olanlar için Illustrator dikdörtgen, elips ve çokgen araçları gibi bir dizi şekil aracı sunar. Bunlar, geometrik logo öğeleri için ideal olan mükemmel şekilleri anında oluşturmanızı sağlar.
Tip Alet
Yazı aracı, adından da anlaşılacağı gibi, tasarımınıza metin eklemenizi sağlar. Bu aracı, yaratıcı efektler için diğer tasarım öğeleriyle etkileşime girerek farklı şekillerde metin oluşturmak için de kullanabilirsiniz.
Arayüzde Gezinme
Adobe Illustrator arayüzünde nasıl gezinileceğini anlamak çok önemlidir. Daha verimli çalışmak için yakınlaştırma ve uzaklaştırma, çalışma yüzeyinde kaydırma, katmanlar paneli ve farklı görünümler arasında geçiş yapma konusunda rahat olmalısınız.
Profesyonel ipucu: Yakınlaştırmak ve uzaklaştırmak için 'Ctrl' veya 'Cmd' ve '+' veya '-' tuşlarına basın. Çalışma yüzeyinizde kolayca hareket etmek için 'el' aracını kullanın.
Illustrator'da Logo Nasıl Yapılır
Bir logo tasarlamak sadece neyin iyi göründüğüyle değil, aynı zamanda neyin doğru iletişim kurduğuyla da ilgilidir. Bu bölümde, bu önemli tasarım kararlarını nasıl vereceğiniz konusunda size rehberlik edeceğiz.
Konsept Çizimi
Adobe Illustrator'a dokunmadan önce elinize bir kalem ve kağıt alın. Markanın kimliğine, hedef kitlesine ve şekil ve renk psikolojisi bilginize dayalı fikirler çizin. Bu, yaratıcılığınızın engellenmeden akmasına izin vermeniz gereken beyin fırtınası aşamasıdır.
Profesyonel ipucu: Bu eskizleri referans olarak ve tasarım sürecinizi müşterilere göstermek için saklayın.
Illustrator'da Metin Ekleme
Illustrator'ı açıp yeni bir dosya oluşturarak başlayın. Dosya'ya ve ardından Yeni'ye tıklayın. Bir dosya adı girin ve Tamam'a tıklayın. Çalışma yüzeyinize kılavuzlar eklemek için Cetveller'i etkinleştirmeyi unutmayın. Görünüm'e gidip Cetveller'in üzerine gelerek ve Cetvelleri Göster'i seçerek Cetveller'i açın. Çalışma yüzeyini logo boyutlarınız için gerektiği gibi ayarlayın. Hazır olduğunuzda Kaydet'e tıklayın.
Araç çubuğundaki "T" harfi simgesini seçerek metin aracına tıklayın.
Ekranın üst kısmındaki Karakter seçeneğinin yanındaki açılır menüye tıklayarak bir yazı tipi seçin. İkinci açılır menüden normal, kalın, italik vb. gibi bir yazı tipi ve biçimi seçin.
Metni istediğiniz yere bir metin imleci yerleştirerek logo metninizi yazın. Farklı renkler veya boyutlar için ayrı metin kutuları kullanın.
Metne çift tıklayarak metnin satırını, boyutunu ve aralığını özelleştirin. Tatmin olana kadar yazı tipi boyutu, karakter aralığı, satır başı, izleme, dikey ölçek ve yatay ölçeği ayarlamak için Karakter'e gidin.
Metni vektör grafiklerine dönüştürün. Tasarımınızı sonlandırmak için metnin bir metin nesnesi değil vektör formatında olduğundan emin olun. Seçim aracını kullanarak metne tıklayın, ardından Yazım'a gidin ve Anahatlar Oluştur'u seçin.
Illustrator'da Şekil Ekleme
Diğer şekil araçlarına erişmek için araç çubuğundaki dikdörtgen şeklindeki simgeye tıklayın ve basılı tutun. Şekil aracını tıklatarak tercih ettiğiniz şekli seçin. Çeşitli tasarım öğeleri üzerinde çalışırken Illustrator'da katmanlar oluşturun ve karmaşık şekiller için Kalem Aracını kullanın.
Şekilleri çalışma yüzeyinize dahil etmek için şekil aracına tıklayıp sürükleyin, çalışma yüzeyinize bir veya daha fazla şekil ekleyebilirsiniz. Birden fazla şekli değiştirmek için başka bir şekil ekleyin, ardından her iki şekli de seçin ve araç çubuğundaki seçim aracını kullanın.
Şekilleri değiştirmek için Pathfinder simgesine erişin. Seçenekler şunları içerir:
Birleşin
Eksi Ön
Kesişme
Hariç tut
Şekil oranlarını korumak için ⇧ Shift tuşunu basılı tutmayı unutmayın. Bu aşamada tasarıma renk eklemekten kaçının.
Şeklin çizgilerini ve eğrilerini değiştirmek için araç çubuğundan Doğrudan Seçim aracını seçin. Köşelerdeki ve çizgilerdeki beyaz noktalara tıklayıp sürükleyerek köşeleri ayarlayın veya şekilleri yeniden boyutlandırın.
Kırpma maskesi ile logo tasarlamak istiyorsanız bu makaleyi okuyun.
Illustrator'da Renk Ekleme
Yeni bir çalışma yüzeyi ekleyerek başlayın. Çalışma yüzeyleri simgesine ve ardından Çalışma Yüzeyleri seçeneğinin sağ alt köşesinde bulunan küçük kağıt simgesine tıklayın.
Logoyu çoğaltmak ve yeni çalışma yüzeyine yerleştirmek için araç çubuğundaki seçim aracını kullanın. Logonun tamamını ilk çalışma yüzeyine sürükleyin, ardından Düzenle'yi seçin ve Kopyala'yı seçin. İkinci çalışma yüzeyine geçin, Düzenle'ye tıklayın ve logoyu aktarmak için Yapıştır'ı seçin.
Araç çubuğundaki seçim aracını kullanarak renklendirmek istediğiniz şekli belirleyin.
Çeşitli renk kitaplıklarına erişmek için renk örnekleri seçeneğini kullanın. Seçiminizi yapmak için ızgaraya benzeyen renk örnekleri simgesine ve klasöre benzeyen kitaplıklar simgesine tıklayın. Açılır menüden farklı renk örneği kitaplıklarını keşfedin veya Renk kitapları bölümündeki renk tonlarını tercih edin.
Son olarak, çalışma yüzeyinizdeki seçili nesneye uygulamak için bir renk seçin.
Logonuzu Dışa Aktarma
Logo tasarımınız tamamlandığında, sıra onu dünyayla paylaşmaya gelir. Bu bölümde logonuzu kalitesini ve çok yönlülüğünü koruyacak şekilde dışa aktarmak için gerekli adımlar anlatılmaktadır.
Adobe Illustrator'da bir logo kaydetmek için üst menüye gidin ve Dosya'yı seçin, ardından Farklı Kaydet'e tıklayın. Ardından, logoyu vektör formatında kaydetmek için dosya türü açılır menüsünden "Illustrator EPS "yi seçin. İsteğe bağlı olarak logoyu PDF veya SVG dosyası olarak da kaydedebilirsiniz. Son olarak Kaydet'e tıklayın.
Ayrıca logonun bir web sitesinde yavaş yükleme sürelerine neden olmadan iyi görünmesini istersiniz, bu nedenle bazen JPEG ve PNG gibi dosya türlerinde sıkıştırmayı ayarlamak gerekir. Baskı için en yüksek kaliteyi koruyun ve PDF veya EPS gibi formatları kullanın.
Profesyonel ipucu: Web için her zaman piksel mükemmelliğini kontrol edin ve kaliteden ödün vermeden dosya boyutunu mümkün olduğunca küçük tutmaya çalışın. Baskı için, net bir sonuç için en az 300 dpi olduğundan emin olun.
İki Dakikada Logo Oluşturmak İster misiniz?
Profesyonel bir grafik tasarımcı değilseniz veya zamanınız kısıtlıysa ve hızlı bir şekilde iyi bir logo oluşturmanız gerekiyorsa, size yardımcı olabilecek çok sayıda çevrimiçi platform ve araç var.
Sadece birkaç tıklamayla logo oluşturmak için Pixcap Logo Oluşturucuyu kullanın. Araç, benzersiz bir logo oluşturmak için özelleştirebileceğiniz önceden oluşturulmuş tasarım öğelerine ve yazı tiplerine sahiptir.
Sıkça Sorulan Sorular
1. Illustrator'da nasıl logo oluşturabilirim?
Illustrator'da logo oluşturmak için yeni bir belge açarak ve oluşturmak istediğiniz belge türünü (baskı veya web) seçerek başlayın. Ardından, logonuzu tasarlamak için şekiller, metin ve kalem aracı gibi araçları kullanın. Tasarımınızdan memnun kaldığınızda, çok yönlülük için vektör formatında dışa aktarın
2. Adobe Illustrator logo tasarımı için en iyisi midir?
Adobe Illustrator, ölçeklenebilirlik ve çok yönlülük sağlayan vektör tabanlı özellikleri nedeniyle logo tasarımı için popüler bir seçimdir. Bununla birlikte, logo tasarımı için Pixcap gibi özelleştirilebilir tasarım varlıklarını kullanarak logo oluşturabileceğiniz veya Pixcap AI kullanarak sizin için bir logo oluşturabileceğiniz birçok çevrimiçi platform da vardır.
3. Yeni başlayanlar için bir logo nasıl oluşturulur?
Yeni başlayanlar için özelleştirilebilir tasarım öğeleri ve şablonlar sunan bir logo oluşturma aracı veya çevrimiçi bir platform kullanmaları önerilir. Bu, fazla tasarım deneyimi olmadan logo oluşturmaya başlamanıza yardımcı olabilir. Pixcap logo oluşturucuyu buradan ücretsiz deneyin.
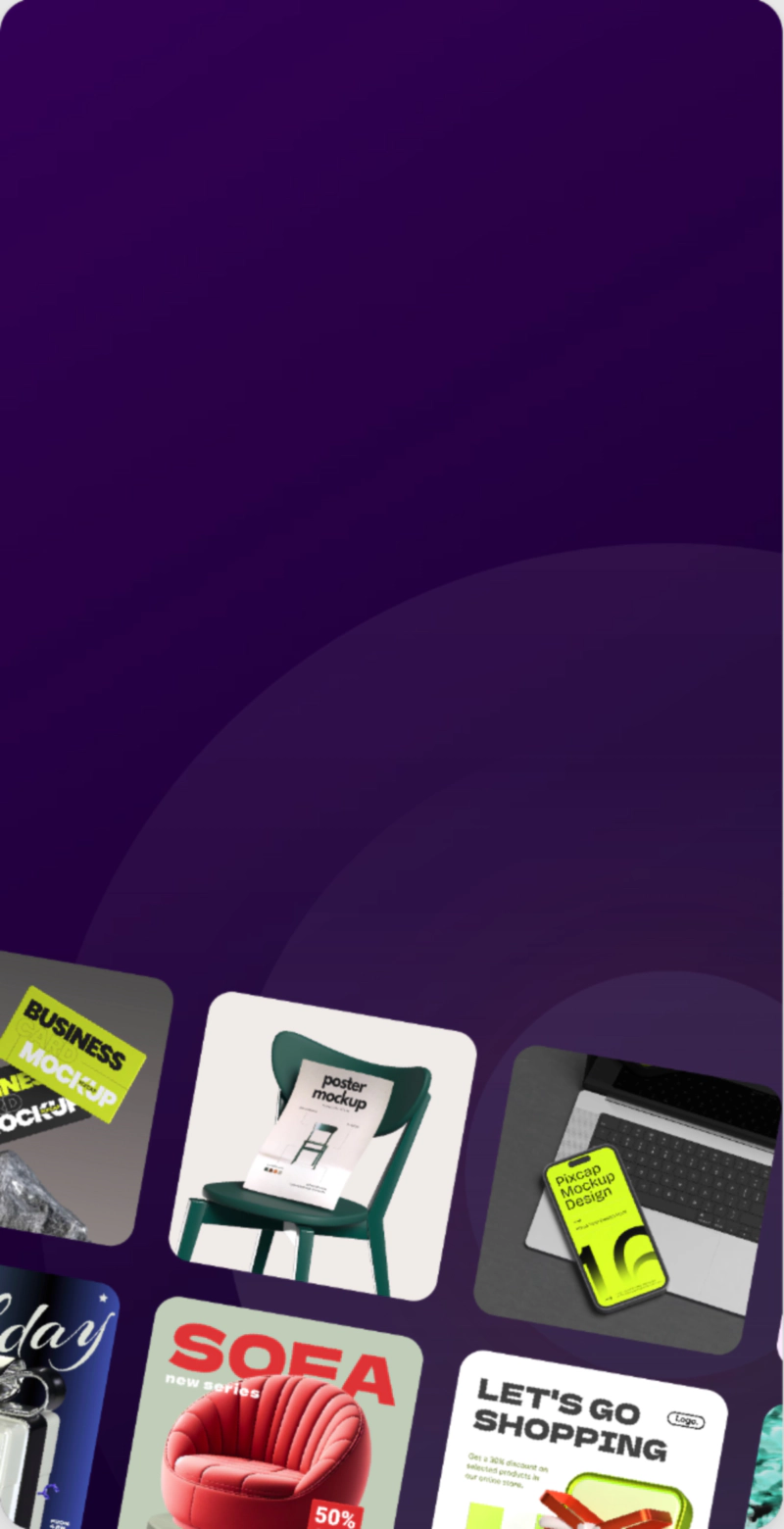
15.000'den fazla özelleştirilebilir 3B tasarım varlığı
UI/UX, web sitesi, uygulama tasarımı ve daha fazlası için. Ücretsiz kaydolun