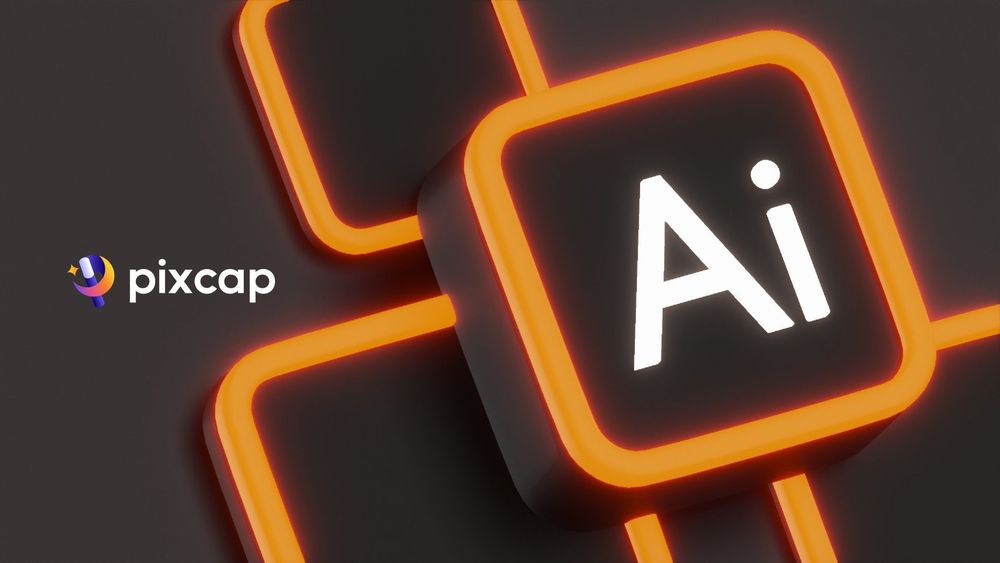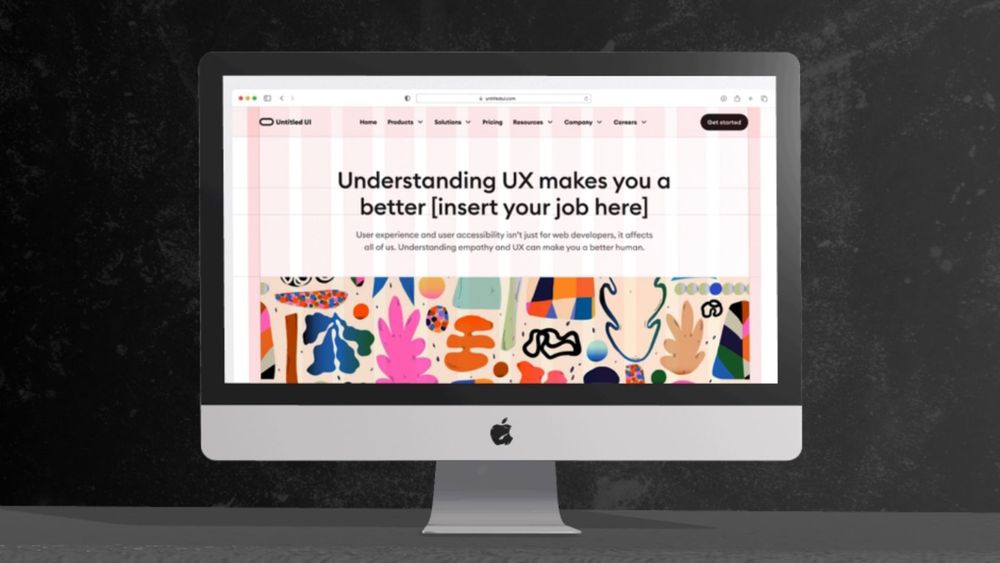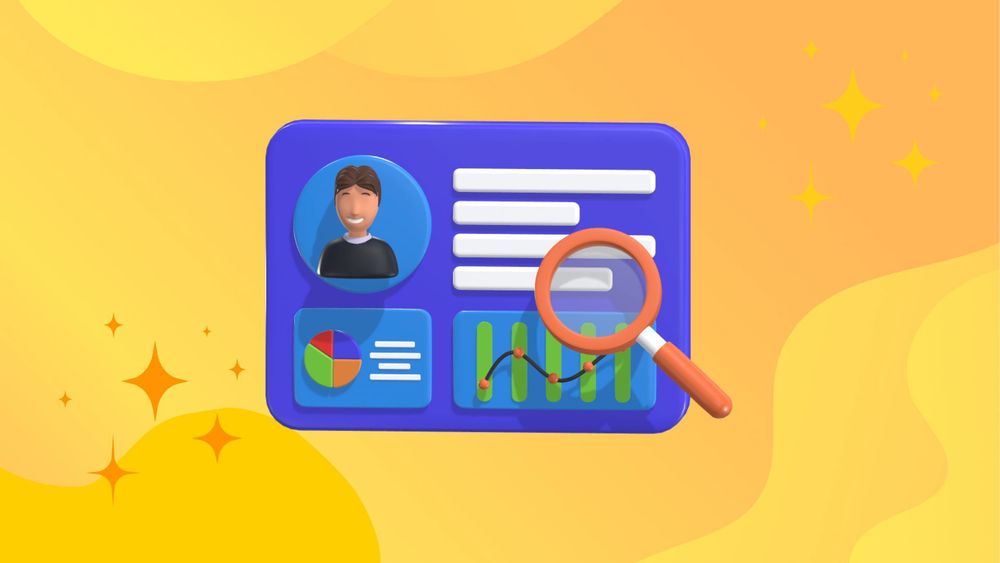Задача создания этого символа часто возлагается на умелые руки графических дизайнеров. Но что делать, если вы начинающий дизайнер? Как создать идеальный логотип, в котором будет воплощено все, что олицетворяет бренд вашего клиента? На помощь приходит Adobe Illustrator - излюбленное место работы многих профессионалов в области дизайна.
Это руководство предназначено для графических дизайнеров и новичков, готовых взяться за создание логотипа. Мы рассмотрим основные шаги, инструменты и советы, необходимые для создания логотипа в Illustrator.
Откройте для себя 10 000+ 3D-графики, иллюстраций и шрифтов для создания логотипа на Pixcap. Попробуйте Pixcap Logo Maker бесплатно!
Начало работы с Illustrator
Прежде чем приступить к созданию логотипа, необходимо познакомиться с инструментом ремесленников - Adobe Illustrator. Этот раздел познакомит вас с интерфейсом Illustrator и расскажет об инструментах, которые вы будете использовать для воплощения логотипа в жизнь.
Интерфейс и инструменты Illustrator
Когда вы открываете Adobe Illustrator, перед вами появляется холст, готовый к работе. Наиболее важными элементами являются панель инструментов слева и панели справа. Панель инструментов содержит огромное количество инструментов, с помощью которых можно создавать, изменять и выбирать элементы дизайна. Каждый из них, от основного инструмента "Перо" для рисования до инструмента "Шрифт" для добавления текста, обладает уникальной способностью внести свой вклад в процесс создания логотипа.
Инструмент "Перо
Инструмент "Перо" - это, пожалуй, самый мощный и универсальный инструмент в Adobe Illustrator. Благодаря точности и практике он позволяет создавать фигуры, которые необходимы как для сложных форм, так и для замысловатых дизайнов логотипов.
Инструменты для работы с фигурами
Для тех, кто не очень хорошо умеет рисовать от руки, Illustrator предлагает набор инструментов для создания фигур, таких как прямоугольник, эллипс и многоугольник. Они позволяют мгновенно создавать идеальные формы, идеально подходящие для геометрических элементов логотипа.
Инструмент "Тип
Инструмент "Тип", как следует из названия, позволяет добавлять текст в дизайн. С его помощью можно создавать текст различной формы, взаимодействуя с другими элементами дизайна для создания креативных эффектов.
Навигация по интерфейсу
Понимание того, как перемещаться по интерфейсу Adobe Illustrator, является ключевым моментом. Вам должно быть удобно увеличивать и уменьшать масштаб, перемещаться по артборду, панели слоев и переключаться между различными видами, чтобы работать более эффективно.
Профессиональный совет: Нажмите клавишу Ctrl или Cmd и клавиши "+" или "-", чтобы увеличить или уменьшить масштаб. Используйте инструмент "рука", чтобы легко перемещаться по артборду.
Как сделать логотип в Illustrator
Дизайн логотипа - это не только то, что хорошо выглядит, но и то, что точно передает информацию. В этом разделе мы расскажем вам о том, как принимать важные дизайнерские решения.
Создание концептуальных эскизов
Прежде чем прикоснуться к Adobe Illustrator, возьмите ручку и бумагу. Набросайте идеи, основываясь на индивидуальности бренда, целевой аудитории и ваших знаниях о психологии формы и цвета. Это этап мозгового штурма, на котором вы должны дать волю своему творчеству.
Совет: сохраните эти эскизы в качестве справочника и для демонстрации процесса разработки клиентам.
Как добавить текст в Illustrator
- Начните с открытия Illustrator и создания нового файла. Нажмите на Файл, затем Новый. Введите имя файла и нажмите Ok. Не забудьте включить Линейки, чтобы добавить направляющие на артборд. Включите Линейки, перейдя в меню Вид, наведите курсор на Линейки и выберите Показать Линейки. Настройте артборд в соответствии с размерами логотипа. Нажмите кнопку Сохранить, когда все будет готово.
- Выберите текстовый инструмент, выбрав значок буквы "T" на панели инструментов.
- Выберите шрифт логотипа, нажав на выпадающее меню рядом с опцией "Символ" в верхней части экрана. Выберите шрифт и его формат из второго выпадающего меню, например обычный, полужирный, курсив и т. д.
- Введите текст логотипа, установив текстовый курсор в нужном месте. Используйте отдельные текстовые поля для разных цветов или размеров.
- Настройте линию, размер и интервал между строками текста, дважды щелкнув по нему. Перейдите в раздел "Символ", чтобы отрегулировать размер шрифта, кернинг, начертание, отслеживание, вертикальный и горизонтальный масштаб, пока вы не будете удовлетворены.
- Преобразуйте текст в векторную графику. Убедитесь, что текст находится в векторном формате, а не в виде текстового объекта, чтобы завершить работу над дизайном. С помощью инструмента выделения щелкните по тексту, затем перейдите в раздел "Тип" и выберите "Создать контуры".
Как добавить форму в Illustrator
- Чтобы получить доступ к другим инструментам для создания фигур, нажмите и удерживайте значок в виде прямоугольника на панели инструментов. Выберите нужную форму, нажав на инструмент "Форма". При работе над различными элементами дизайна создавайте в Illustrator слои и используйте инструмент "Перо" для создания замысловатых форм.
- Чтобы включить фигуры в артборд, щелкните и перетащите инструмент "Фигура", и вы сможете добавить одну или несколько фигур на артборд. Чтобы изменить несколько фигур, добавьте еще одну фигуру, затем выделите обе фигуры и используйте инструмент выделения на панели инструментов.
- Чтобы изменить фигуры, воспользуйтесь значком "Следопыт". В число опций входят:
- Объединить
- Минус фронт
- Пересечься
- Исключить .
- Не забывайте удерживать клавишу ⇧ Shift, чтобы сохранить пропорции фигуры. Не добавляйте цвета в дизайн на этом этапе.
- Чтобы изменить линии и изгибы фигуры, выберите инструмент "Прямое выделение" на панели инструментов. Отрегулируйте углы или измените размер фигуры, нажимая и перетаскивая белые точки на углах и линиях.
Если вы хотите создать логотип с помощью обтравочной маски, прочитайте эту статью.
Как добавить цвет в Illustrator
- Начните с добавления нового артборда. Щелкните на значке Artboards, а затем на маленьком значке бумаги, расположенном в правом нижнем углу опции Artboards.
- Чтобы продублировать и поместить логотип на новую панель, воспользуйтесь инструментом выделения на панели инструментов. Перетащите весь логотип на первую артборд, затем выберите "Правка" и "Копировать". Перейдите ко второму артборду, нажмите "Правка" и выберите "Вставить", чтобы перенести логотип.
- Выделите фигуру, которую нужно раскрасить, с помощью инструмента выделения на панели инструментов.
- Воспользуйтесь опцией "Образцы", чтобы получить доступ к различным библиотекам цветов. Щелкните на значке образцов, напоминающем сетку, и на значке библиотек, напоминающем папку, чтобы сделать выбор. Изучите различные библиотеки образцов в выпадающем меню или выберите цветовые тона в разделе "Книги цветов".
- Наконец, выберите цвет, который нужно применить к выбранному объекту на артборде.
Экспорт логотипа
Когда работа над логотипом завершена, пришло время поделиться им с миром. В этом разделе описаны шаги, необходимые для экспорта логотипа с сохранением его качества и универсальности.
Чтобы сохранить логотип в Adobe Illustrator, перейдите в верхнее меню и выберите "Файл", а затем нажмите "Сохранить как". Затем выберите "Illustrator EPS" в раскрывающемся меню типа файла, чтобы сохранить логотип в векторном формате. По желанию вы также можете сохранить логотип в формате PDF или SVG. Наконец, нажмите на кнопку "Сохранить".
Вы также хотите, чтобы логотип хорошо смотрелся на веб-сайте, не вызывая медленной загрузки, поэтому иногда необходимо отрегулировать сжатие в таких типах файлов, как JPEG и PNG. Для печати сохраняйте максимальное качество и используйте такие форматы, как PDF или EPS.
Совет профессионала: для веб-страниц всегда проверяйте идеальность пикселей и старайтесь сохранить размер файла как можно меньше без потери качества. Для печати убедитесь, что размер файла составляет не менее 300 dpi, чтобы получить четкий результат.
Хотите создать логотип за 2 минуты?
Если вы не профессиональный графический дизайнер или ограничены во времени и вам нужно быстро создать хороший логотип, есть множество онлайн-платформ и инструментов, которые могут помочь.
Используйте Pixcap Logo Maker, чтобы создать логотип всего за несколько кликов. В этом инструменте есть готовые элементы дизайна и шрифты, которые вы можете настроить, чтобы создать уникальный логотип.
Часто задаваемые вопросы
1. Как создать логотип в Illustrator?
Чтобы создать логотип в Illustrator, начните с открытия нового документа и выбора типа документа, который вы хотите создать (печатный или веб-документ). Затем используйте такие инструменты, как фигуры, текст и перо, чтобы создать логотип. Когда вы будете довольны своим дизайном, экспортируйте его в векторный формат, чтобы сделать его более универсальным.
2. Лучше ли Adobe Illustrator подходит для создания логотипов?
Adobe Illustrator - популярный выбор для создания логотипов благодаря своим векторным возможностям, обеспечивающим масштабируемость и универсальность. Однако существует множество онлайн-платформ, которые также можно использовать для создания логотипов, например Pixcap, где вы можете использовать настраиваемые дизайнерские активы для создания логотипа или использовать Pixcap AI для создания логотипа для вас.
3. Как создать логотип для начинающих?
Для начинающих рекомендуется использовать инструмент для создания логотипа или онлайн-платформу, которая предлагает настраиваемые элементы дизайна и шаблоны. Это поможет начать работу и создать логотип без особого опыта в дизайне. Попробуйте Pixcap logo maker бесплатно здесь.
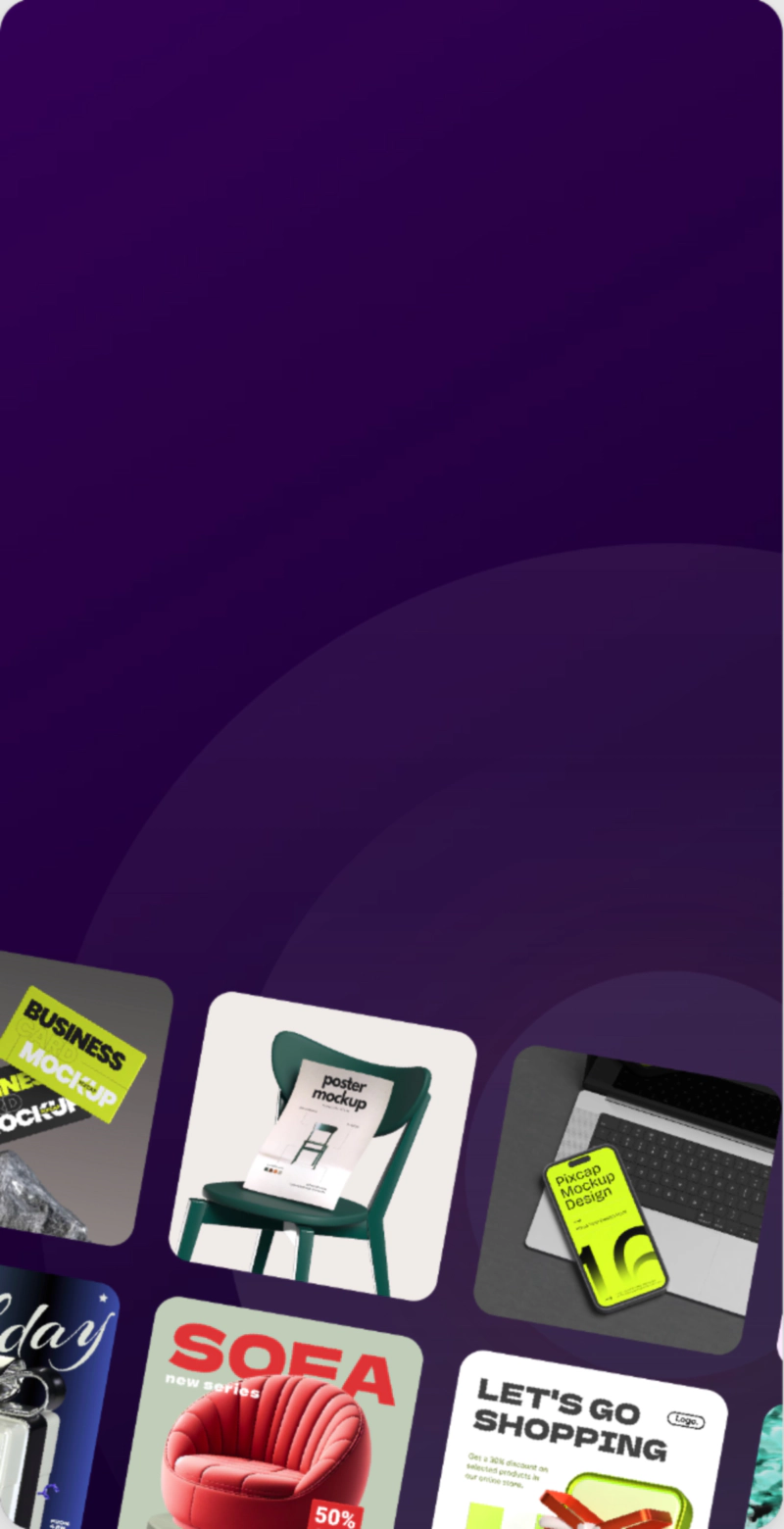
15 000 настраиваемых активов 3D-дизайна
для дизайна UI/UX, веб-сайтов, приложений и многого другого. Зарегистрироваться бесплатно